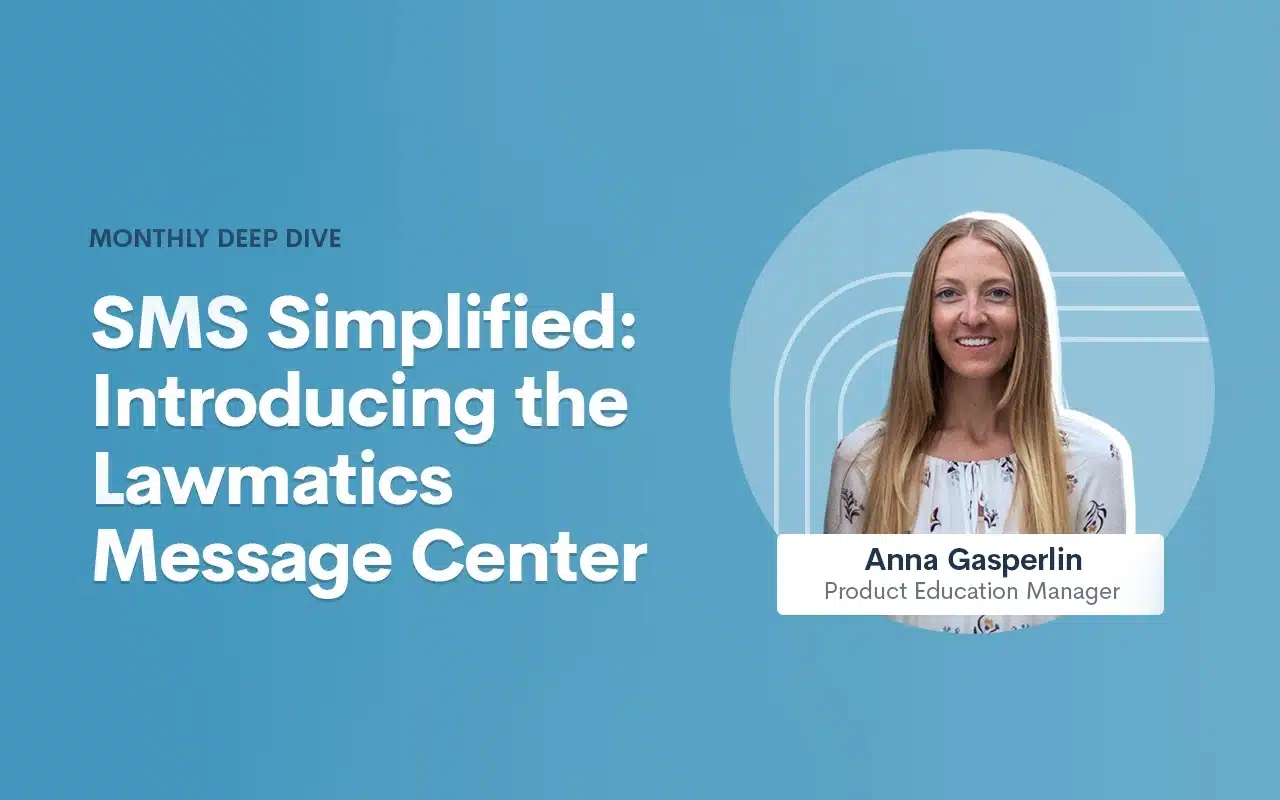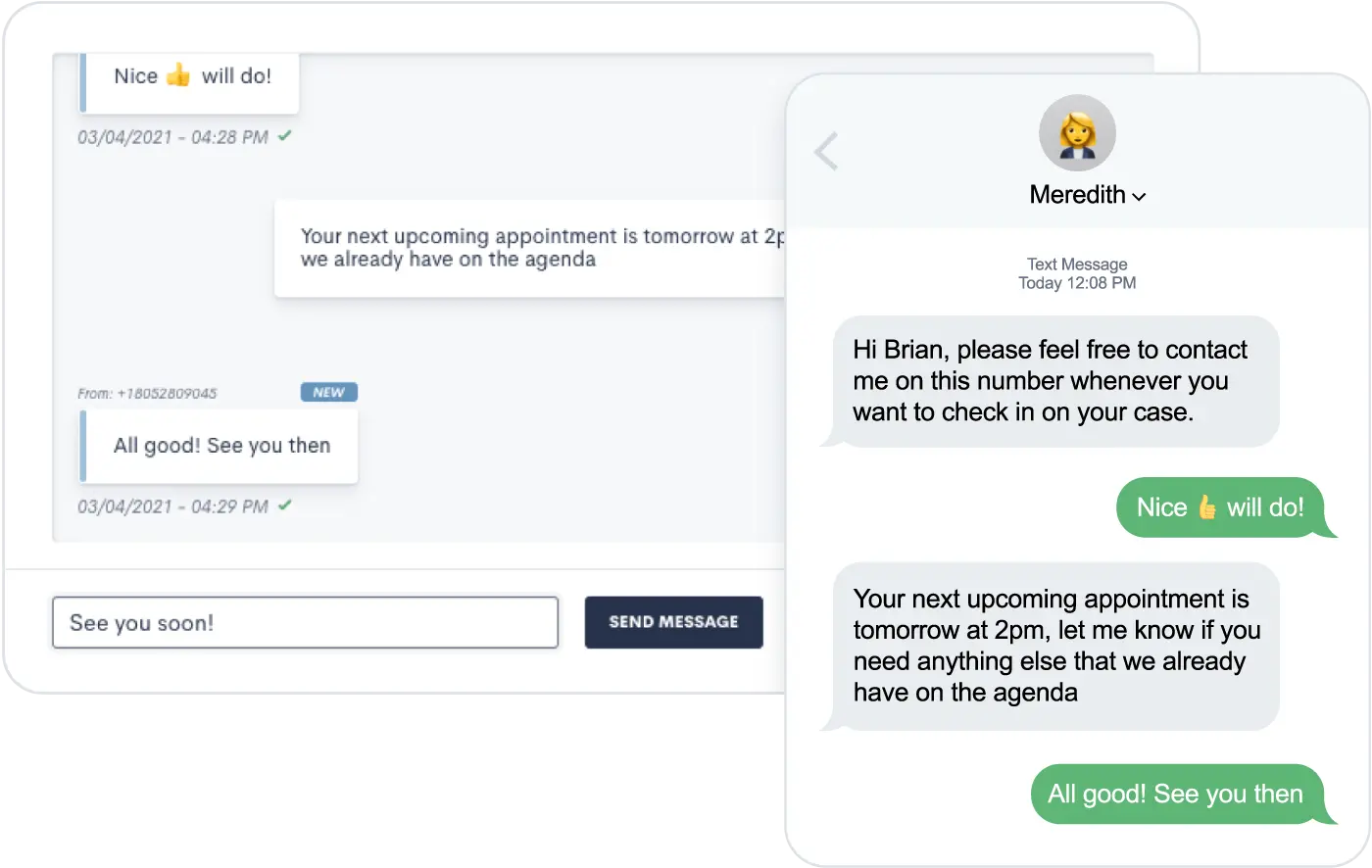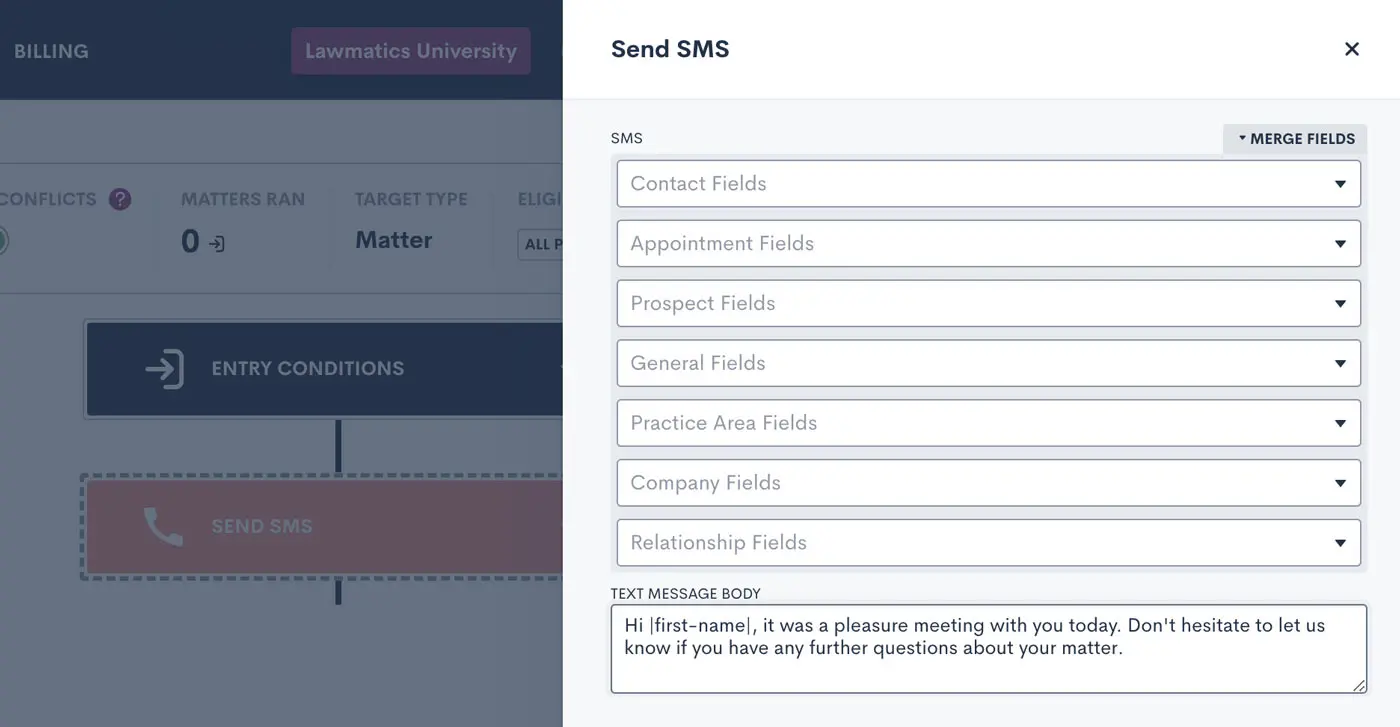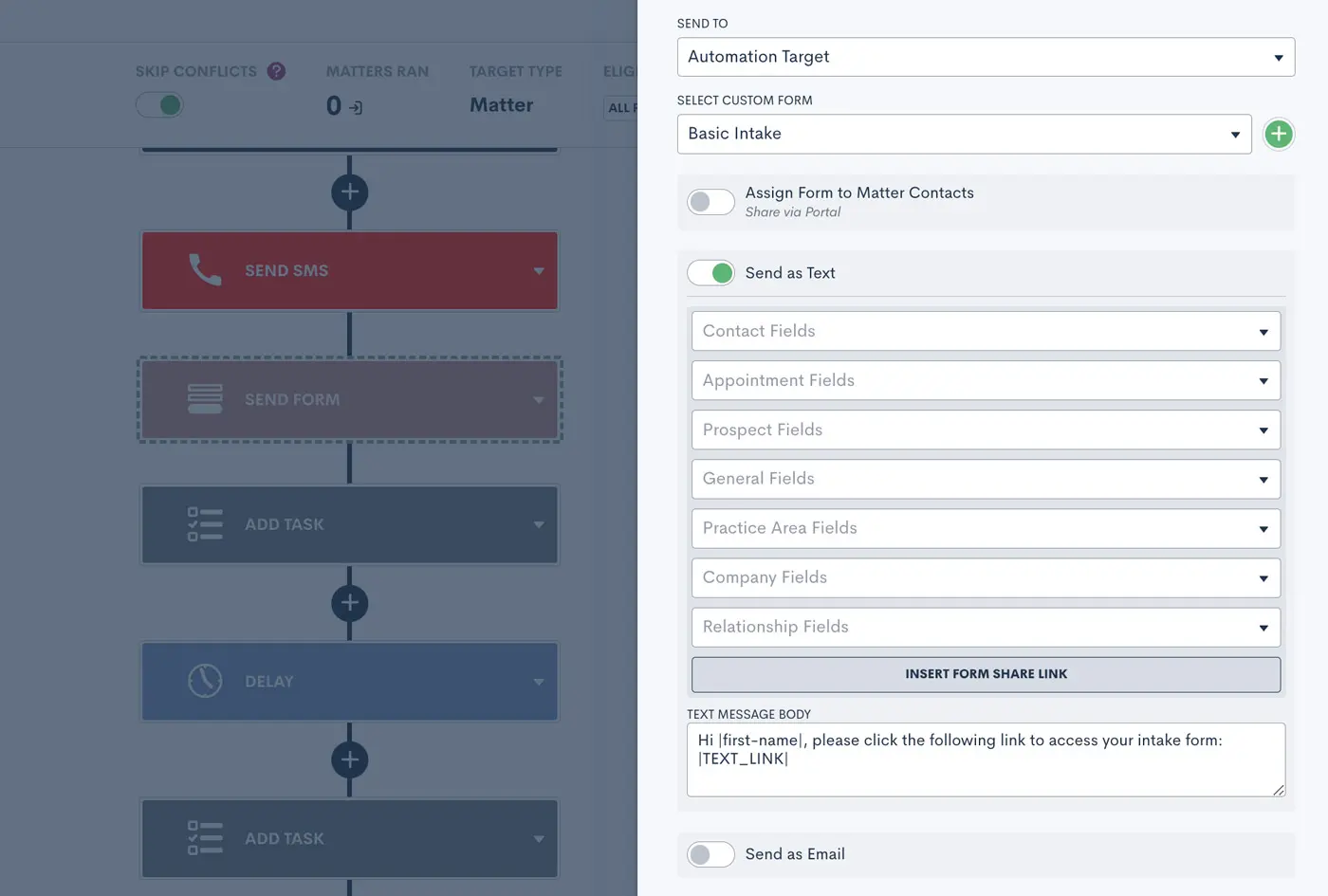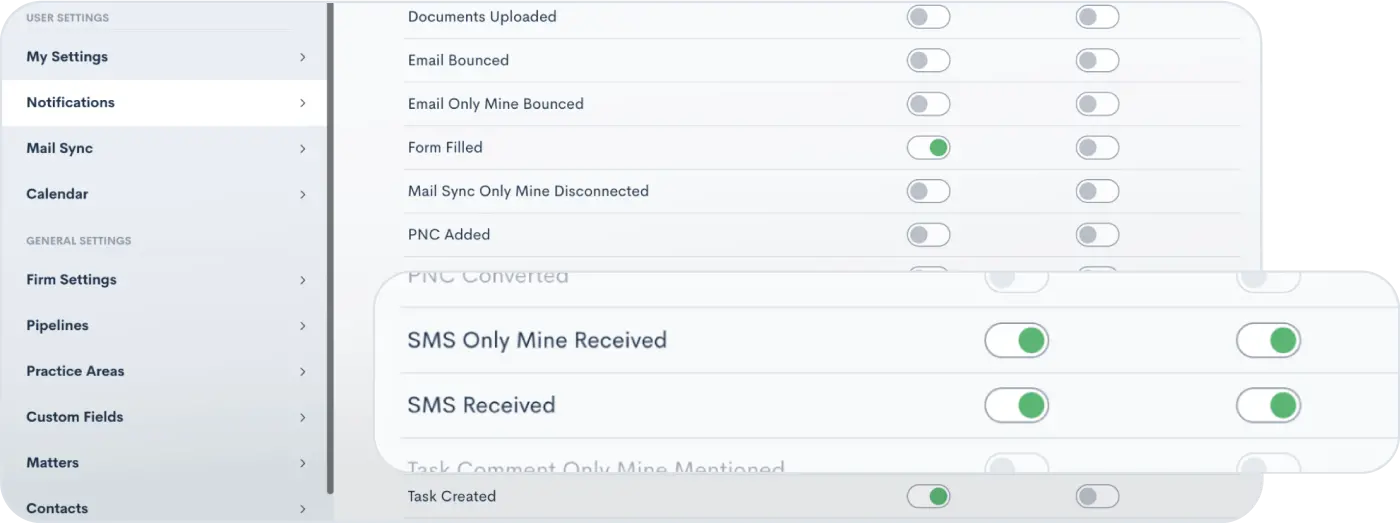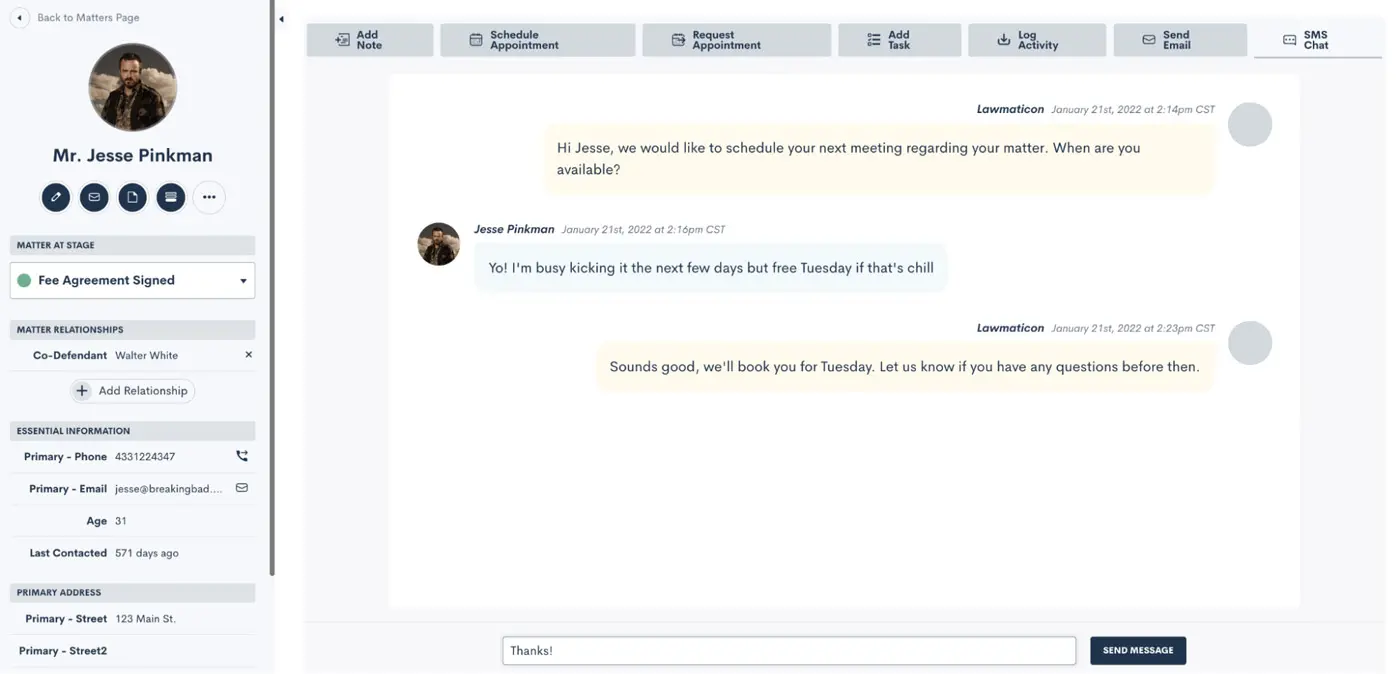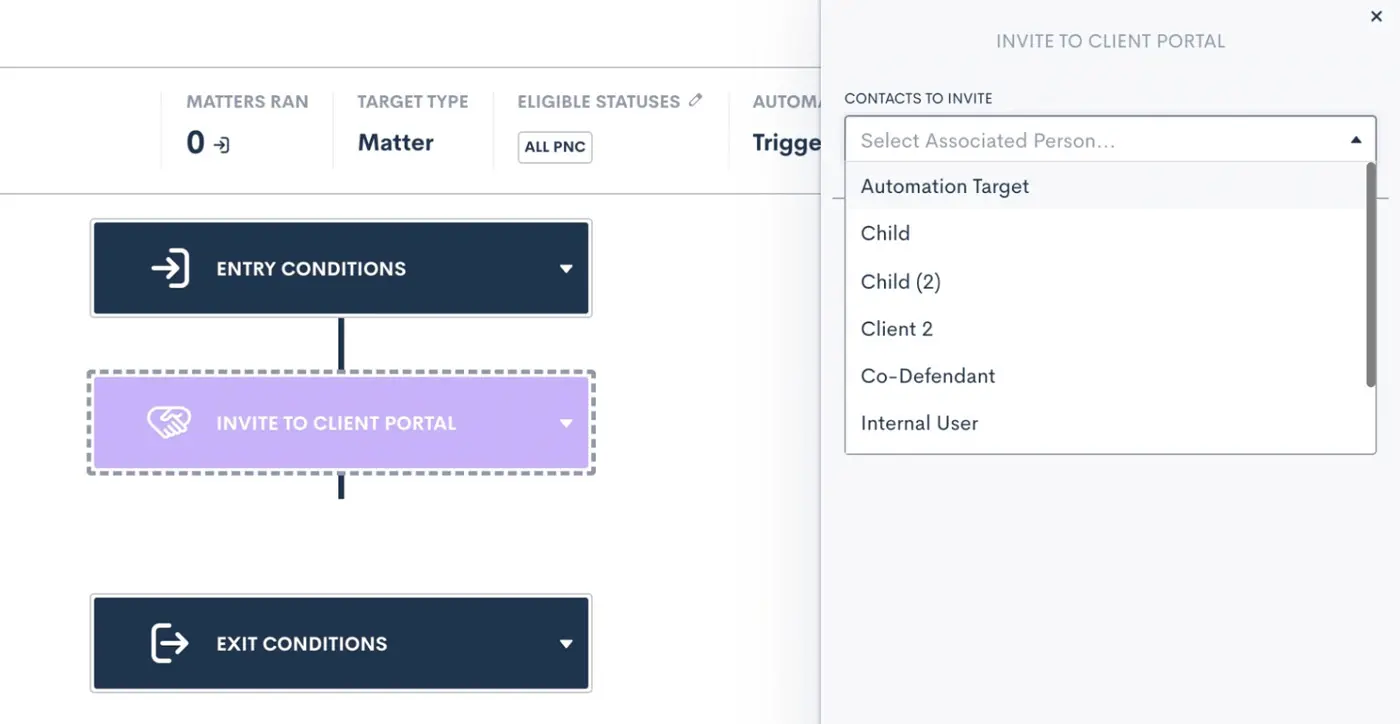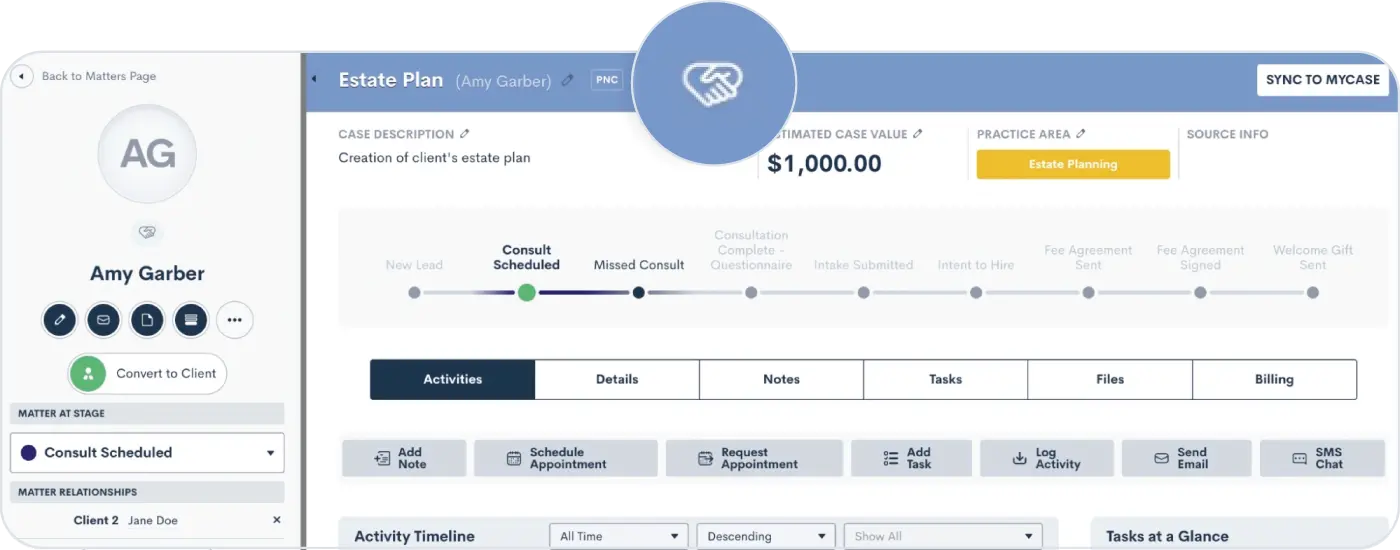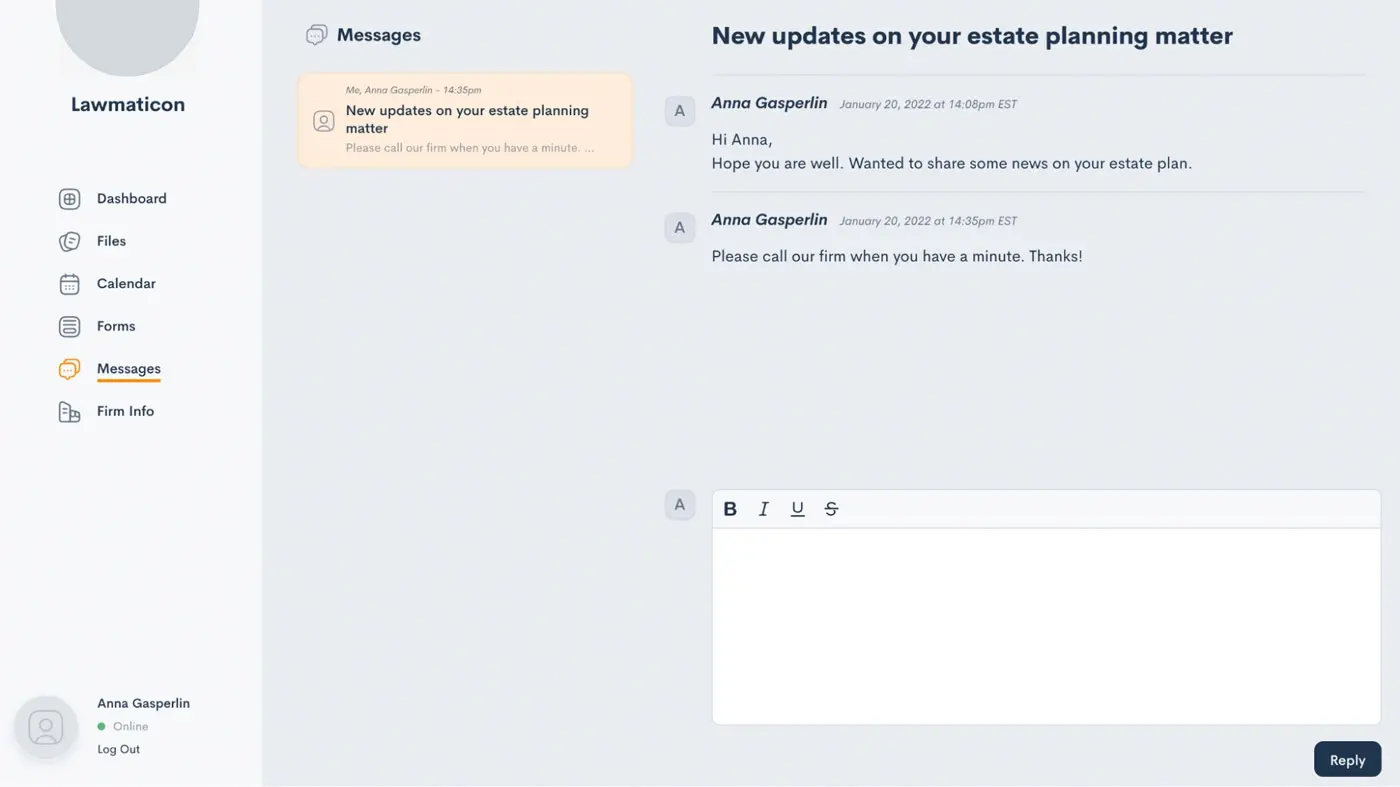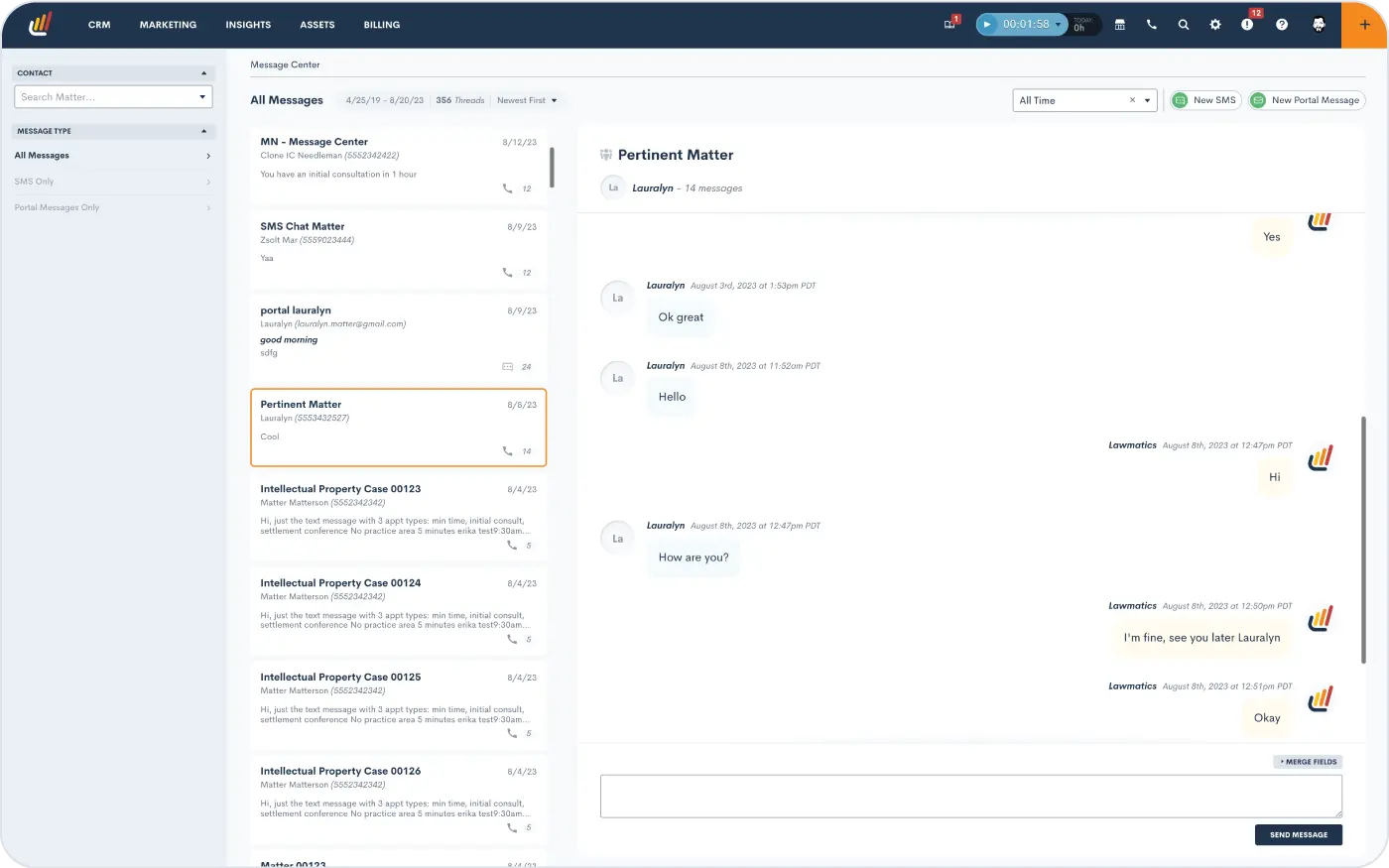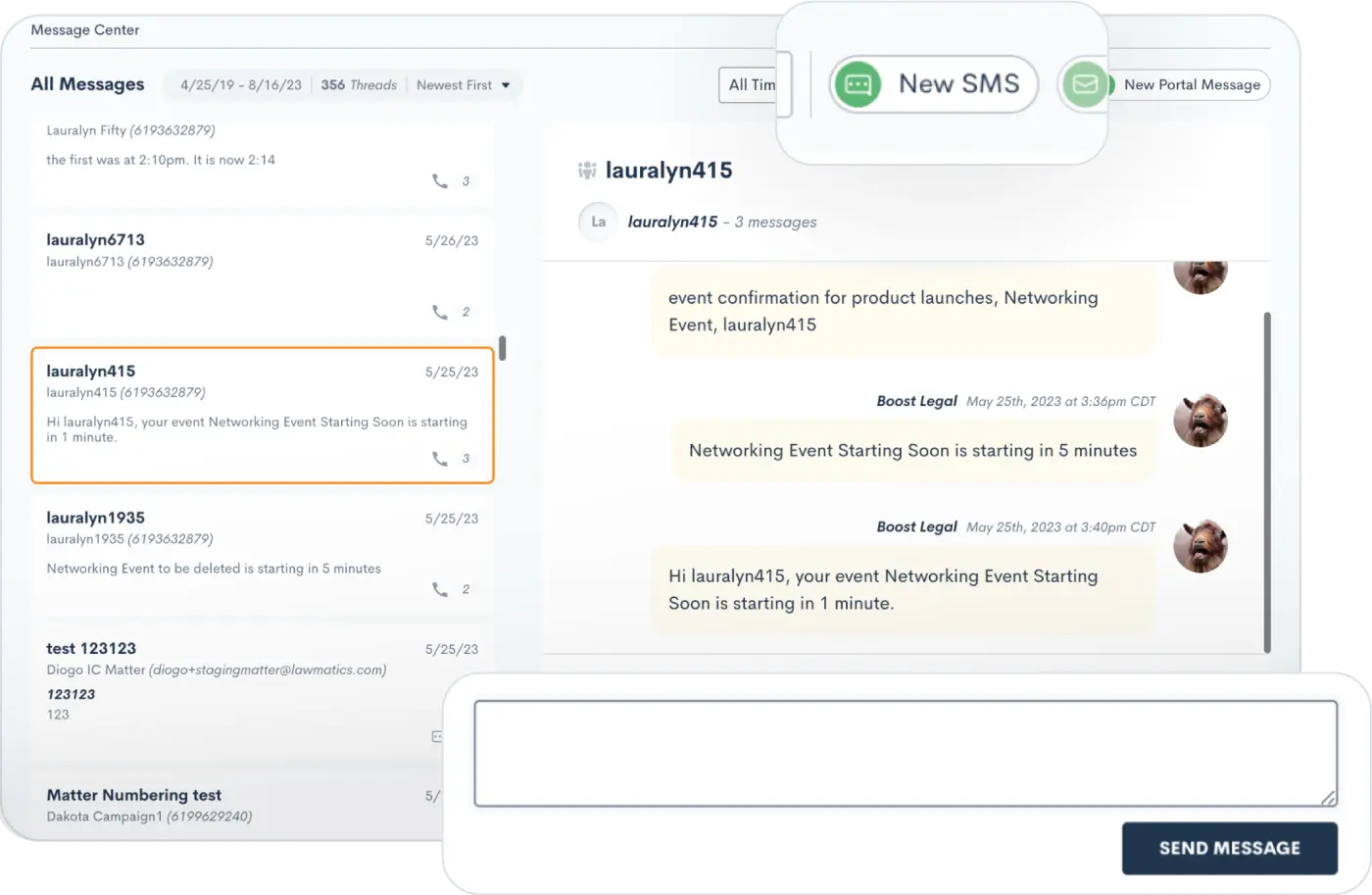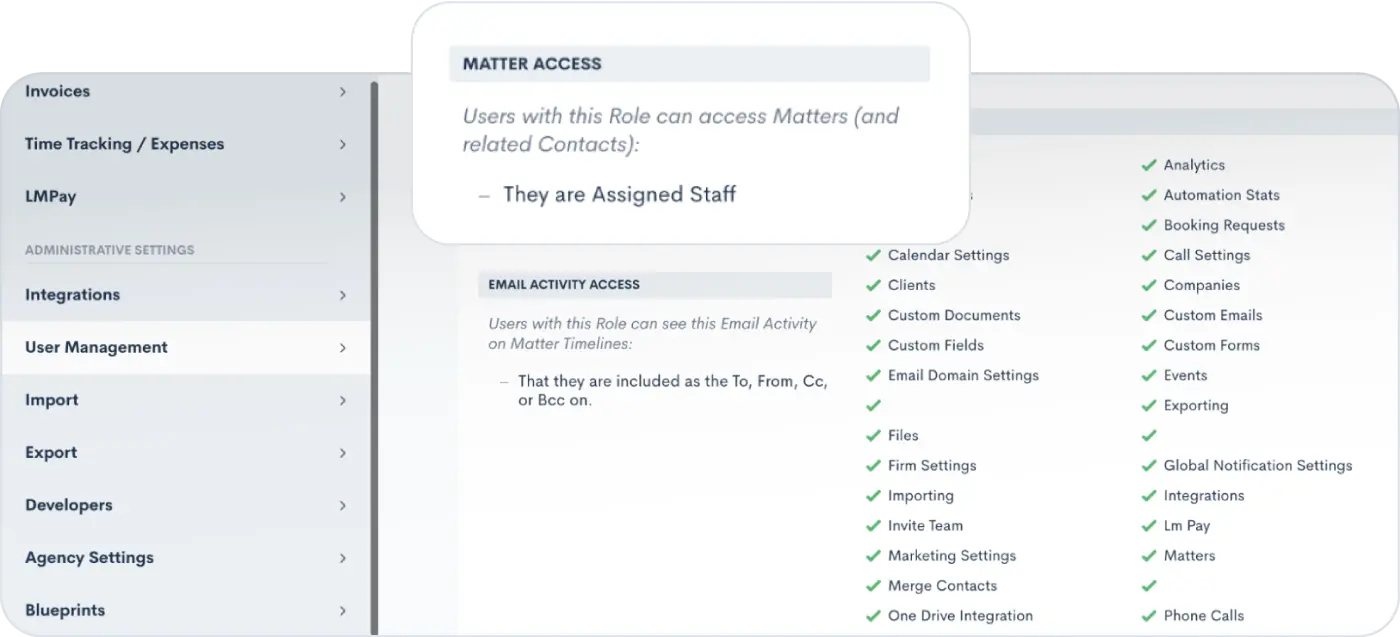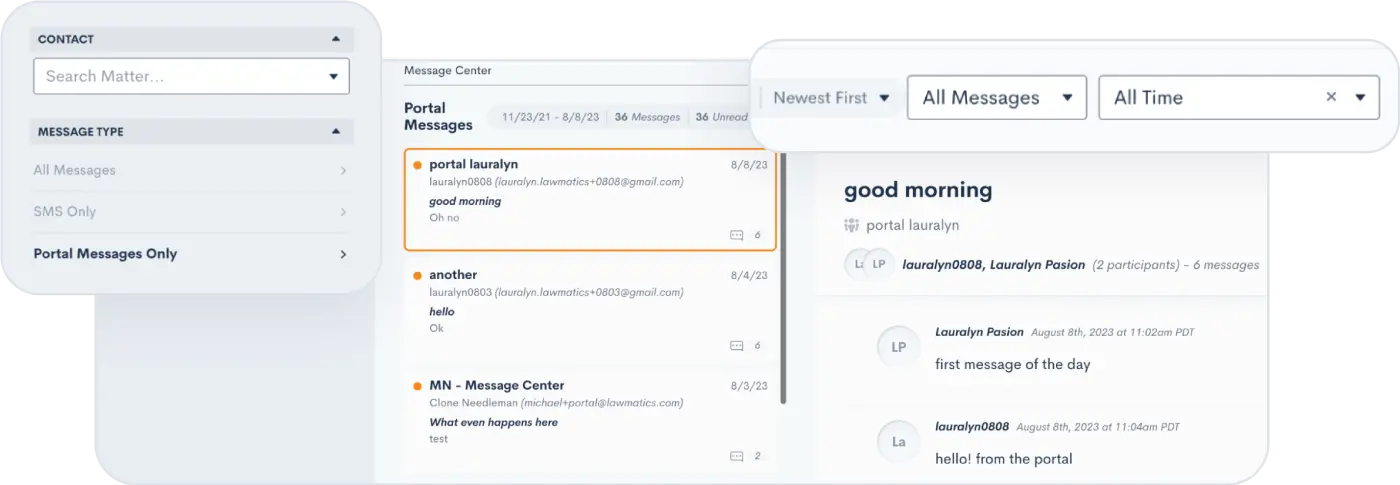Deep Dive Recap: SMS Simplified — Introducing the Lawmatics Message Center

Effective communication lies at the heart of every successful law practice. From providing timely updates to ensuring seamless collaboration, staying connected with clients is a must. While email can be a necessity, text and Portal messages can take direct and customized communication to the next level.
That's why we're excited to delve into the realms of texting and Portal messaging, and unveil our brand new Message Center that's set to transform how you engage with clients.
SMS text messaging
Text messages are delivered (and usually read) almost instantly, making them a fantastic tool for communicating with your prospects and clients. Most people have their cell phones with them 24/7, and often view texts with much more frequency and urgency than emails.
Lawmatics empowers your firm to send and receive text messages right from your CRM. When following SMS best practices, texting can result in an excellent client experience and increased conversion rate while also making things easier for your team.
Text messages sent via Lawmatics will not come from your firm’s phone number. Instead, they’ll send from a randomly generated phone number with the area code of your choosing. This number will remain the same so clients will be able to save it as a contact in their phone.
At this time Lawmatics offers SMS (short message service) texting, but not MMS (multimedia message service) texting. SMS allows you to send text-only messages, which can include hyperlinks. This means that you cannot share images or other media via text message.
If you aren’t using Lawmatics for texting yet, feel free to email us at support@lawmatics.com to get started with this feature. Simply share your firm’s zip code and our team will activate a texting phone number for your account with no additional charge. (Note: only U.S. phone numbers available at this time.)
Automating text messages
You might choose to send texts instead of emails for client communication, or you may use a combination of both. Lawmatics makes it easy to send templated text messages directly from your automated workflows.
To send an automated text message:
- Navigate to your Automations page
- Create an Automation
- Select the Send SMS action item
When composing your text message body, as shown above, you’re encouraged to use Merge Fields to address the recipient by name and include any other pertinent information, such as appointment time or other Matter-specific details. This text will function as a template, with each specific target’s information merged in if and when they run through this Automation.
When writing your text message template, you also have the option to skip sending the text if the target doesn’t have a valid phone number saved on their Contact in Lawmatics. Enable this selection to avoid causing a failed Automation due to an absent phone number. The workflow will just skip the text and proceed with the rest of your Automation.
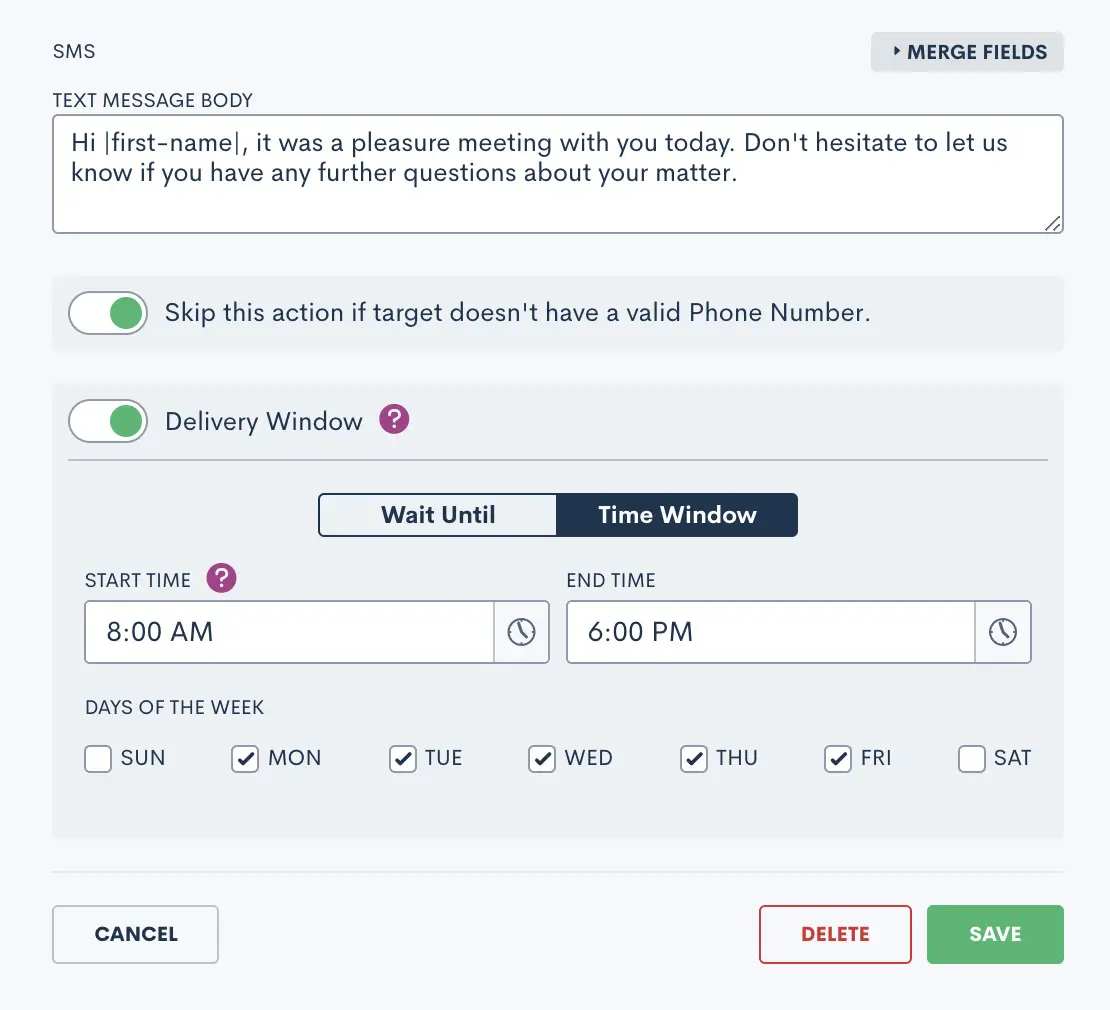
Above, you’ll see the Skip toggle as well as the option to set a Delivery Window. Whenever you are using automated text messages, it’s best practice to set a Delivery Window to make sure texts are sent at a time when they are most likely to be seen (and to prevent your texts from sending at inappropriate times).
In addition to the Send SMS action item, you also have the option to send many of your assets as a text and/or email. For example, when sending a Form via Automation you’ll see the option to Send as Text or Send as Email.
When sending an asset as a text, you’ll still have the option to create your custom text message body template using Merge Fields.
In addition to forms, this also works for automated documents, e-signature requests, appointment requests, and more.
Two-way texting
Now that you know how to send automated text templates, let’s dive into our optional two-way texting add-on. This feature allows you to engage in back-and-forth text message exchanges right from Lawmatics. It also gives you the ability to initiate a one-off text to a client rather than relying solely on automated templates.
Whether or not you opt for two-way texting, we suggest turning on your email notification for SMS Received in your Settings page.
Without the two-way texting add-on, this notification will let you know that someone has responded to an automated text. You can then call, email, or manually text them from outside of Lawmatics.
With two-way texting — in addition to receiving this notification — you’ll be able to engage with the conversation directly from the appropriate Matter (and the new Message Center) in Lawmatics.
For firms with two-way texting, all text message threads are saved on the SMS Chat tab found on the Matter’s profile.
Client Portal Messaging
In addition to text messaging, Lawmatics also has a messaging function within our Client Portal. (If you’re not yet familiar with the Client Portal, review our past Deep Dive session to learn all the ins and outs of using the Portal.)
The Portal is a powerful tool that lets your clients login to view their Matter details such as Forms, Appointments, Documents, and, of course, messages.
Remember that you can invite Contacts to the Portal either via Automation…
…or by manually clicking the Portal button on their Matter profile:
Once a Contact has been invited to the Portal, you can then share any important items with them via Portal, including messages.
Portal Messaging 101
Use our Portal messaging feature to send a message directly into a client's Portal. They can easily view it within their Portal and reply if needed.
Unlike our SMS Texting feature, Portal messages do not send to the recipient’s phone as a text message. Rather they can only be viewed within the client’s Portal, as shown below.
This can be a great option for clients who don’t use texting, opt out of text messages, or just prefer to be more hands off when it comes to their Matter.
Previously, Portal messages could be viewed on their own designated page under the CRM tab in Lawmatics. They can now be found in our brand new Message Center.
Introducing the Message Center
The Message Center is your new hub for viewing both SMS text messages and Portal messages across your whole firm. With this powerful feature, staying connected with your clients has never been more seamless.
Let’s set off on a guided tour of the Lawmatics Message Center, demonstrating how it centralizes all client communications into a single organized space.
To access the Message Center:
- Hover your mouse on the CRM tab near the top left of your screen
- Click Message Center
Here you will see a dashboard of all of your firm's messages with clients, tailored to your user's specific access level (read more below about setting users’ access levels).
If your firm is using the Client Portal, you’ll be able to view all messages sent and received via the Portal. Note that you can use the button at the top right to create a new Portal message.
You can also manage SMS text messages via the Message Center. All text messages sent via Lawmatics will be visible here. If your firm utilizes two-way texting, then you’ll also see message threads exchanged between your firm and the client.
With two-way texting you’ll also have the ability to send out new text messages and reply to threads from the Message Center.
User viewing permissions
As mentioned briefly above, your firm's various users will only be able to view messages in the Message Center for Matters that they have access to. Each firm’s admin will define user roles on the User Management page in Settings.
When editing your roles, you can choose the Matter Access level for each role, highlighted above.
Whether you have chosen to give certain users access to only Matters that they own, created, etc, or if you wish to give them access to all Matters, this selection will also be reflected in their viewing capabilities for the Message Center. Any user roles that have been granted access to all Matters will be able to view messages exchanged with all Matters in the Message Center.
Filtering and sorting messages
By default, each user will see all messages for Matters that they have access to. However, the left sidebar of the Message Center provides options for filtering messages. You can use this menu to view only:
- SMS messages
- Portal messages
- Messages for one particular Contact
The options on the top right will filter messages by date or message status (i.e. unread vs. read), as well as sort your messages by either newest or oldest first.
Conclusion
As you navigate the landscape of client messaging and communications, know that you are not alone. Lawmatics is here to help you maximize benefits of text messaging and Portal interactions, including the innovative capabilities of our new Message Center feature.
As you adopt this new feature, brace yourselves for streamlined communication strategies that can take your law firm's client relations to unprecedented heights.
Get started with the Message Center today to dive in and discover the latest tools from Lawmatics that are reshaping the future of client communication in the legal world.