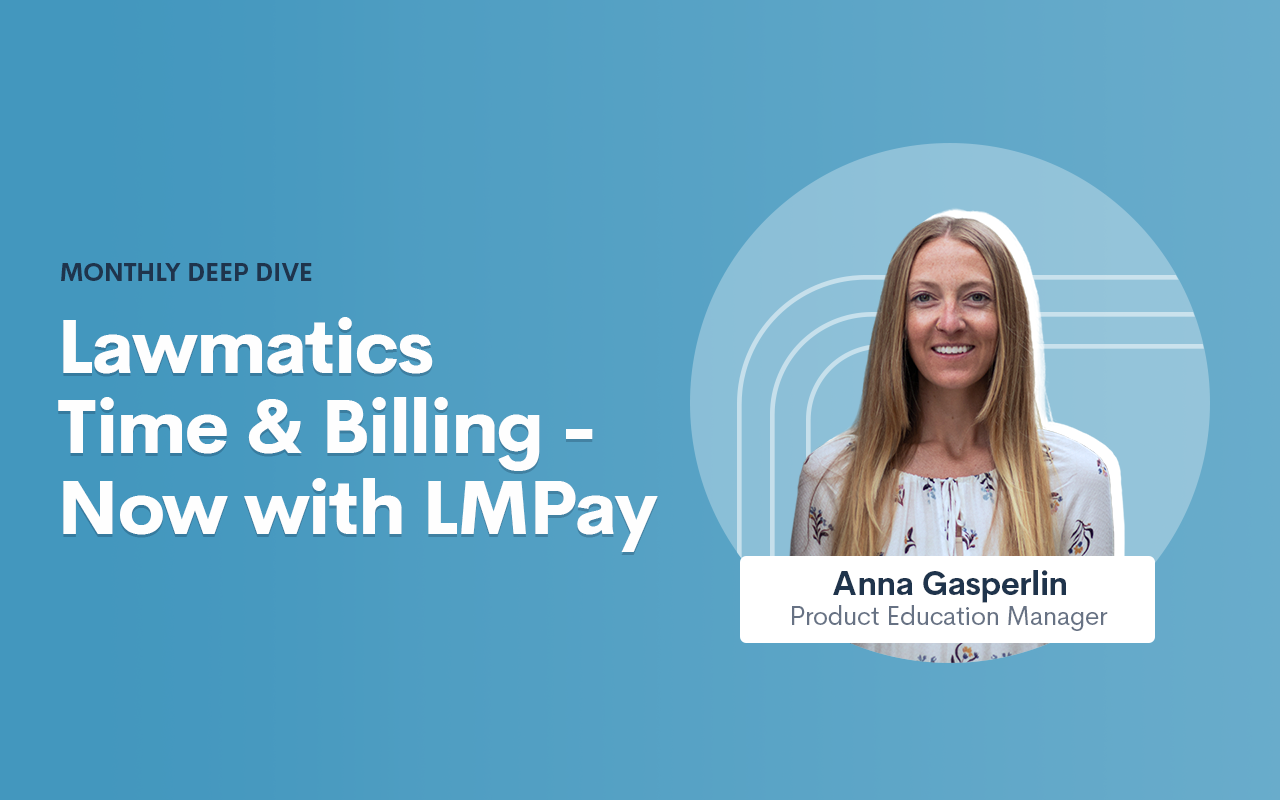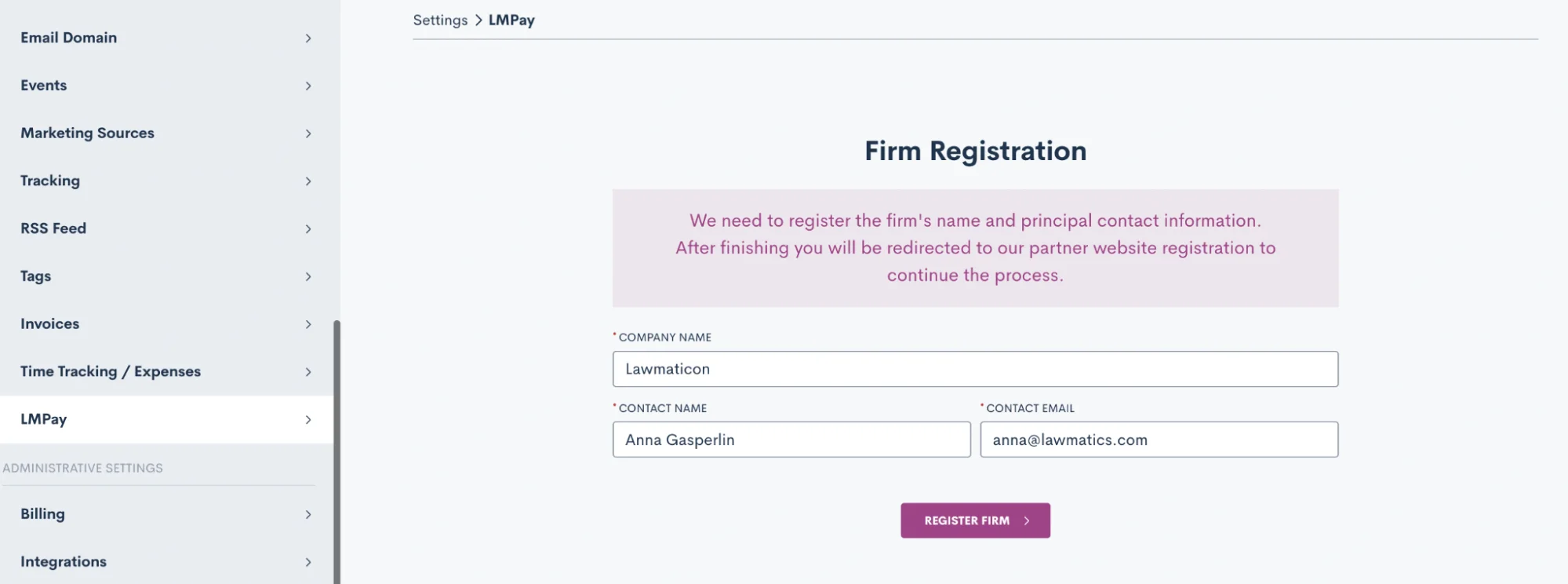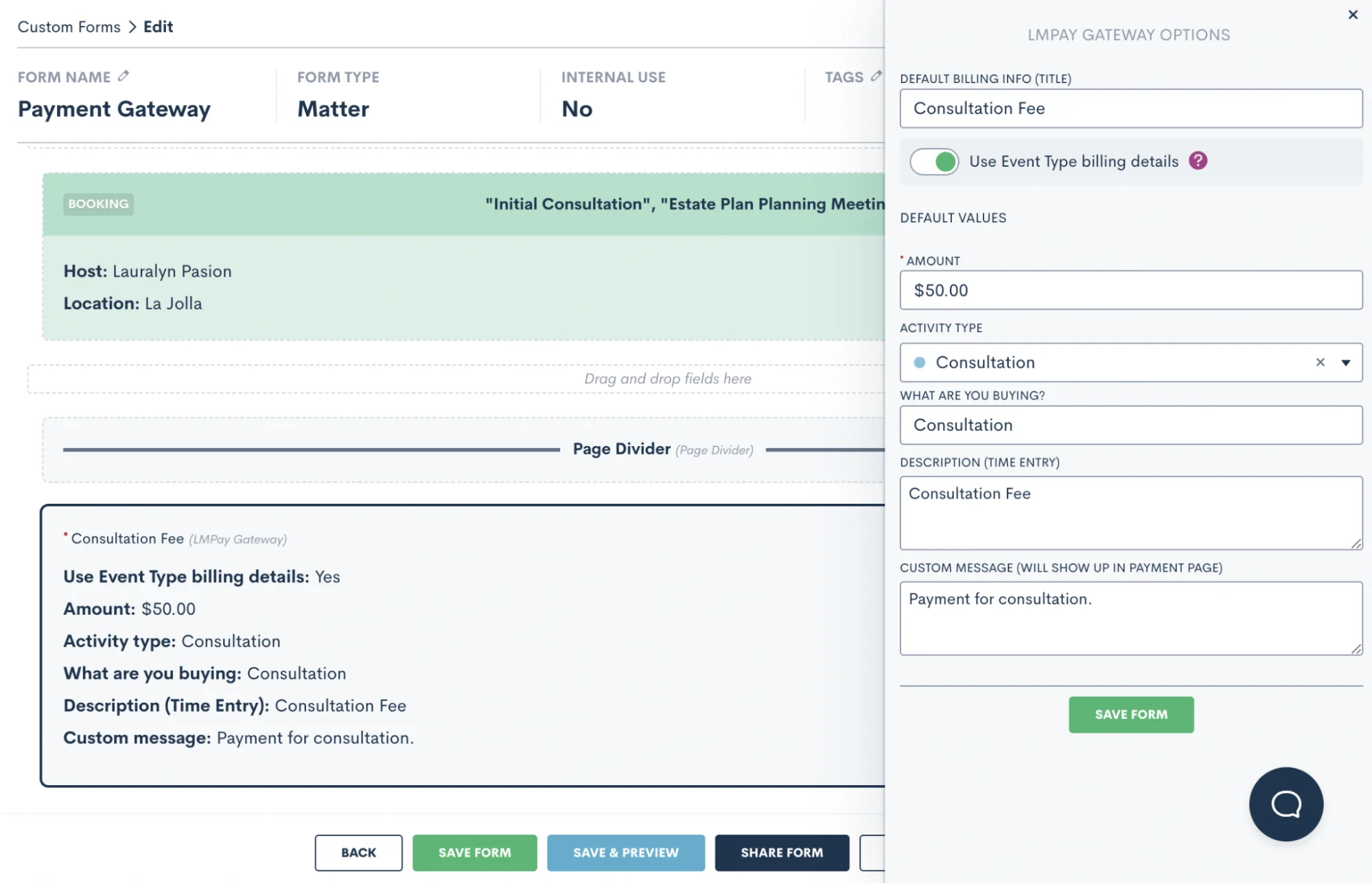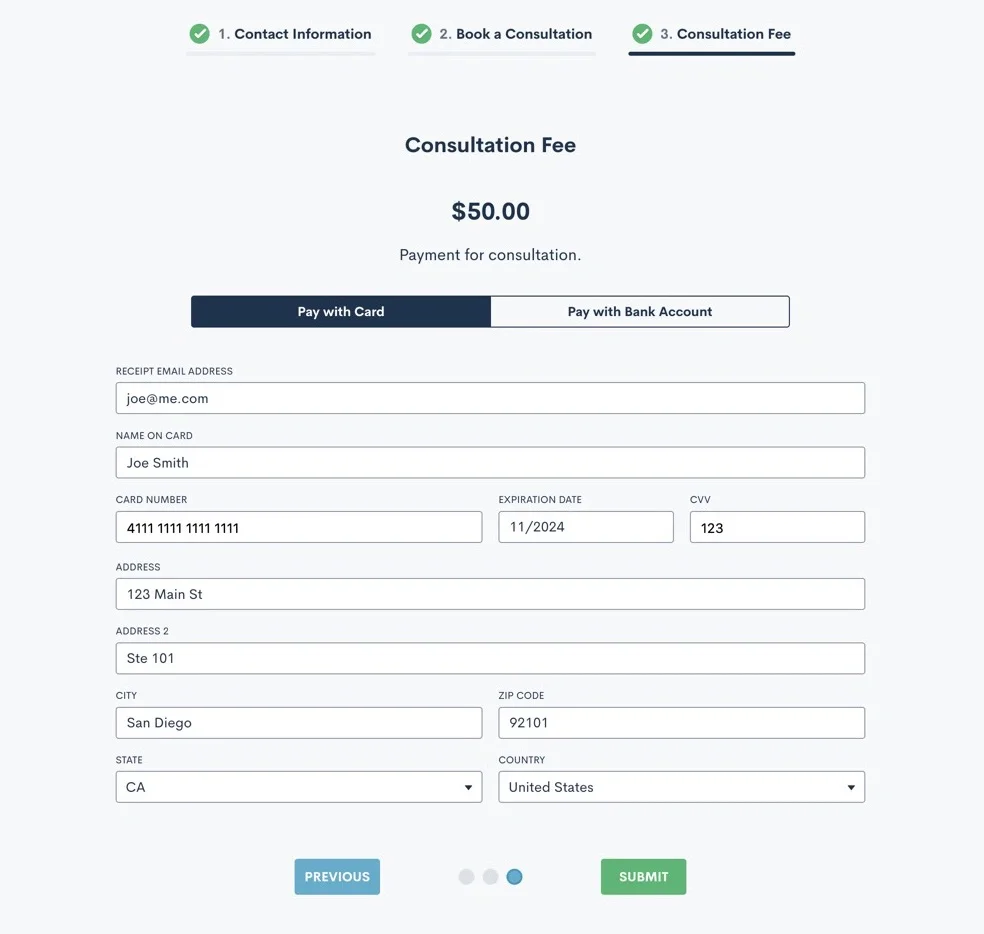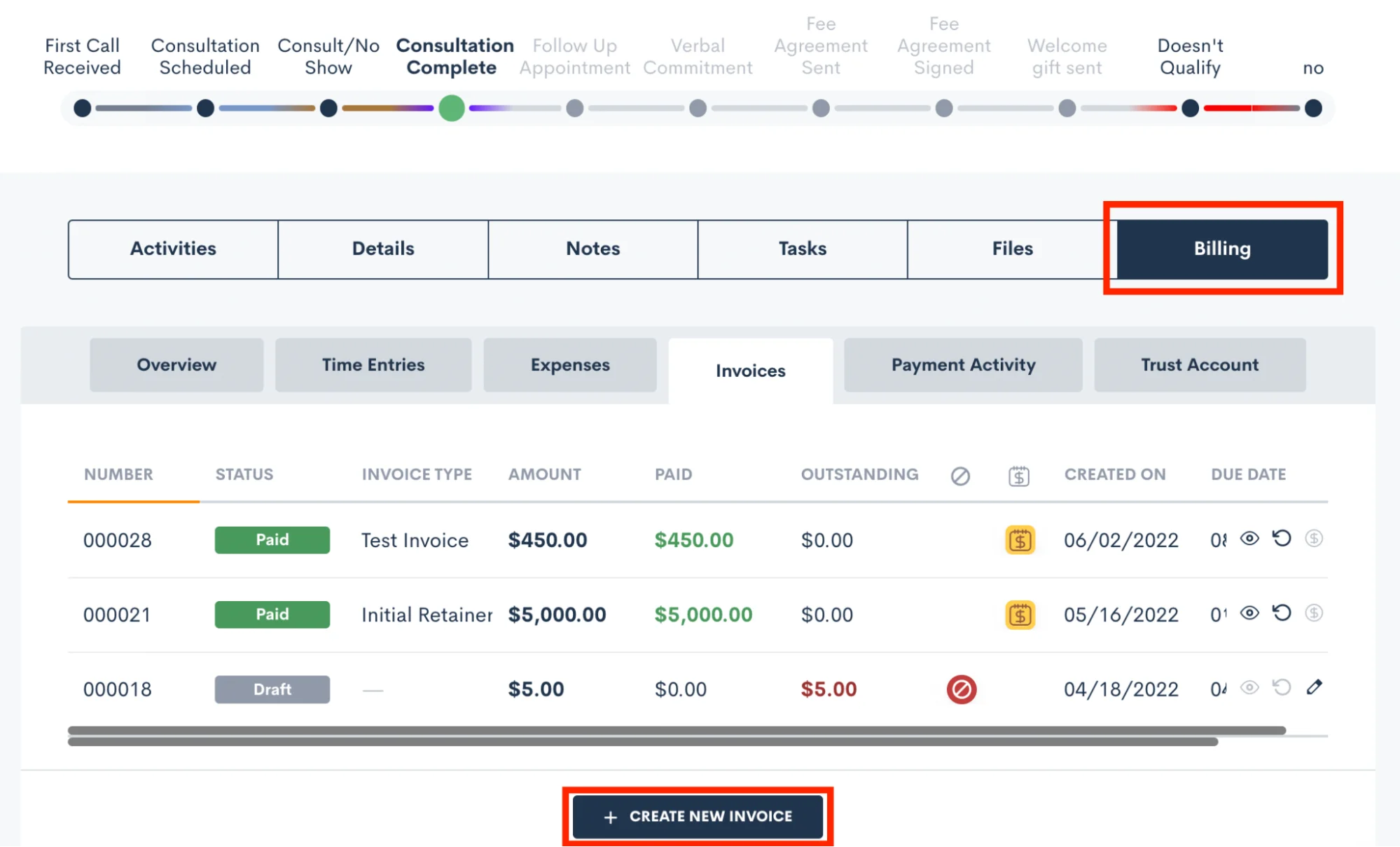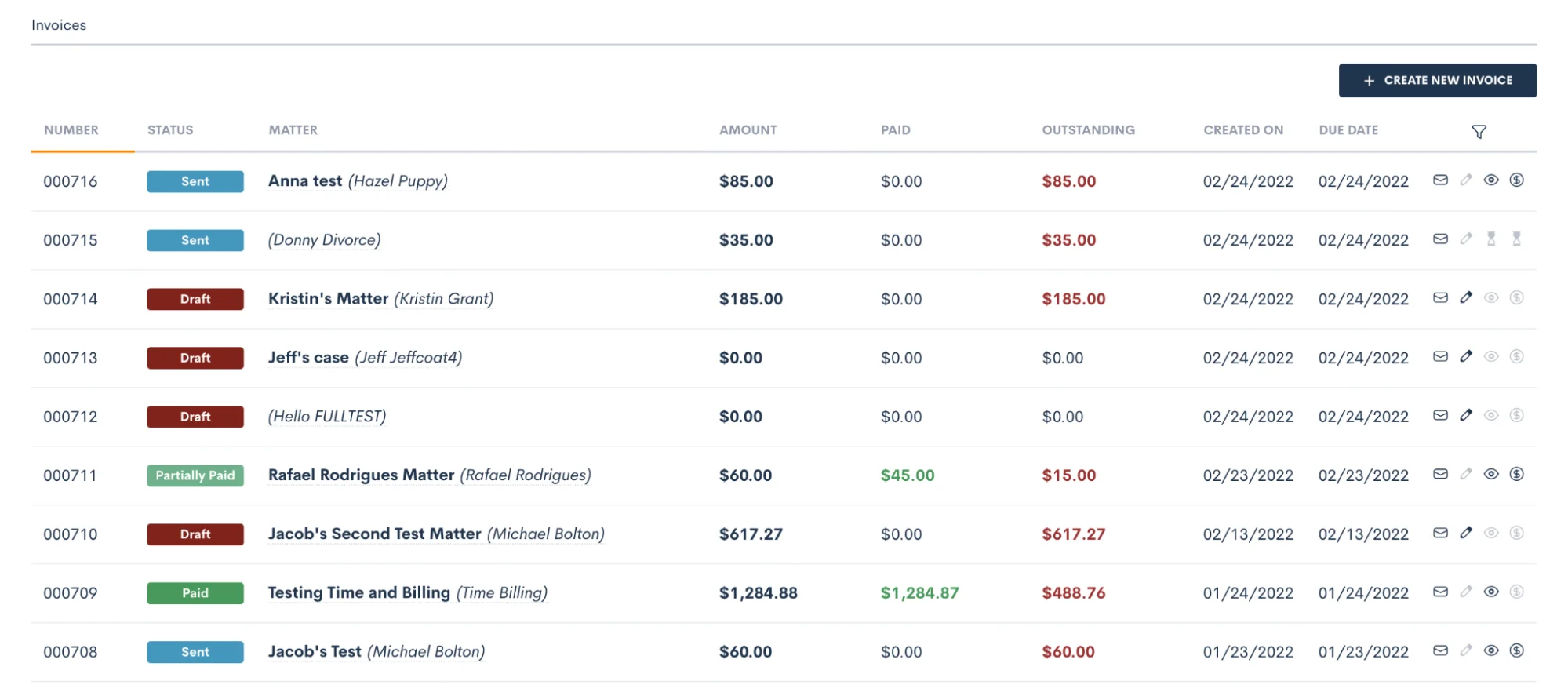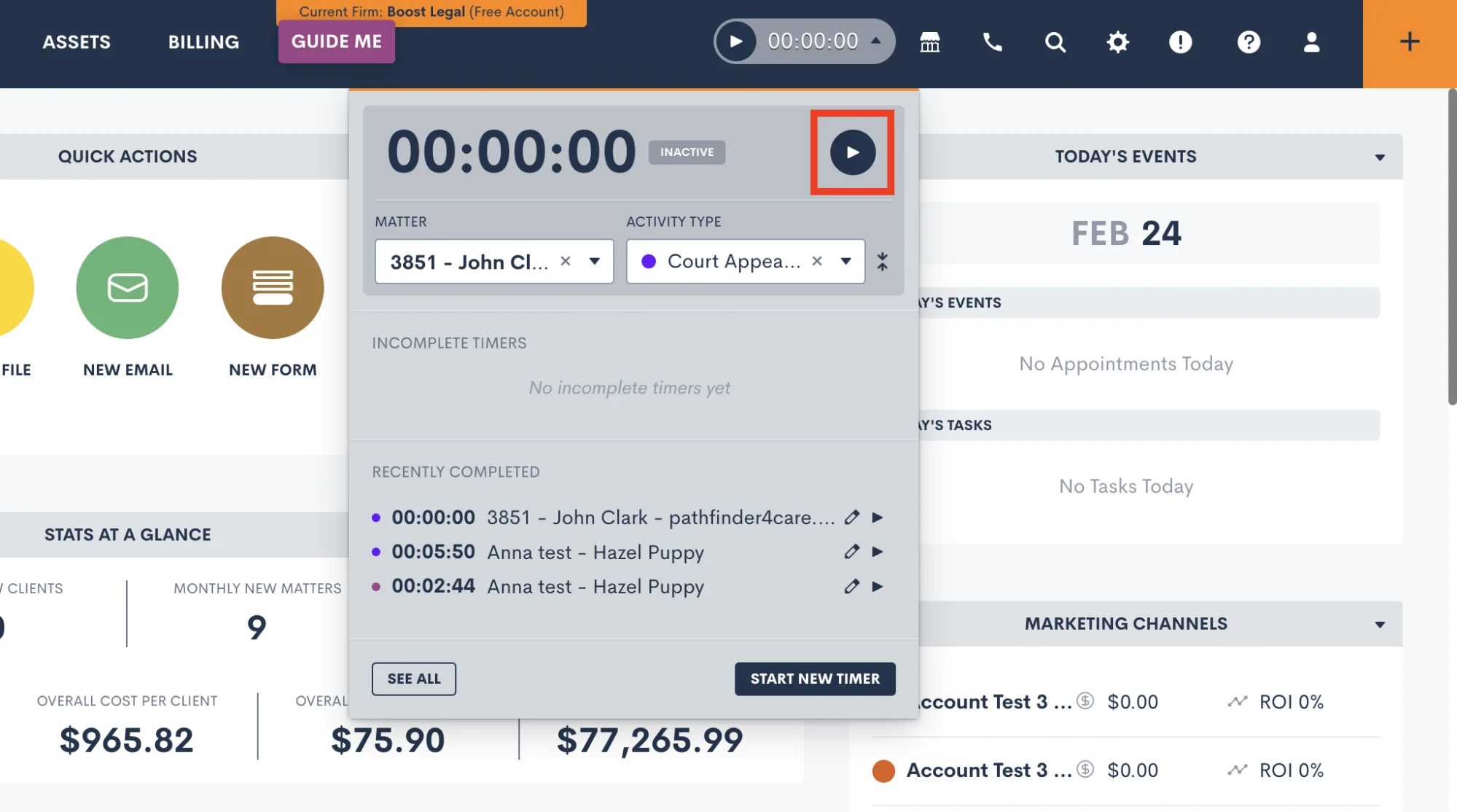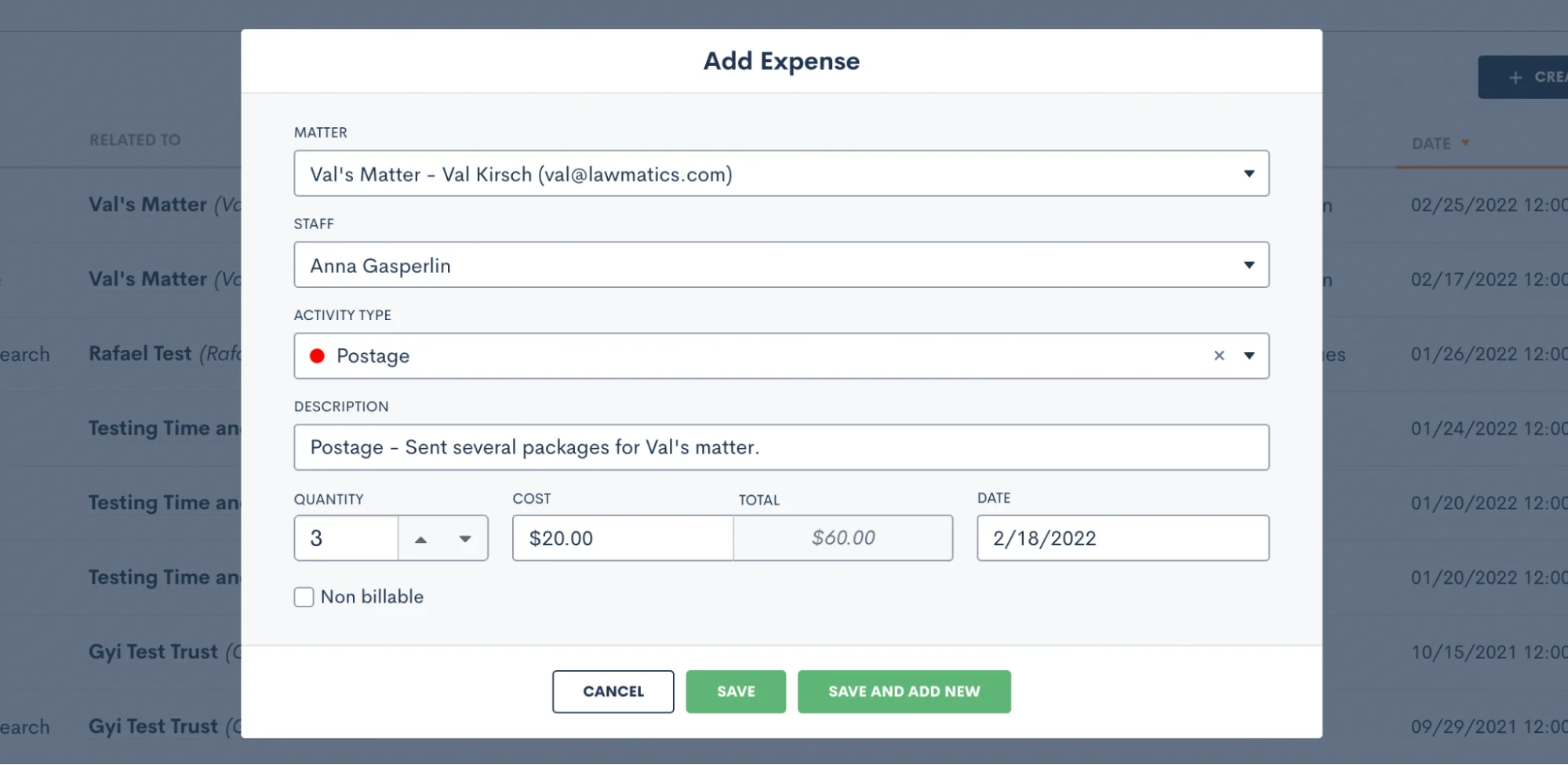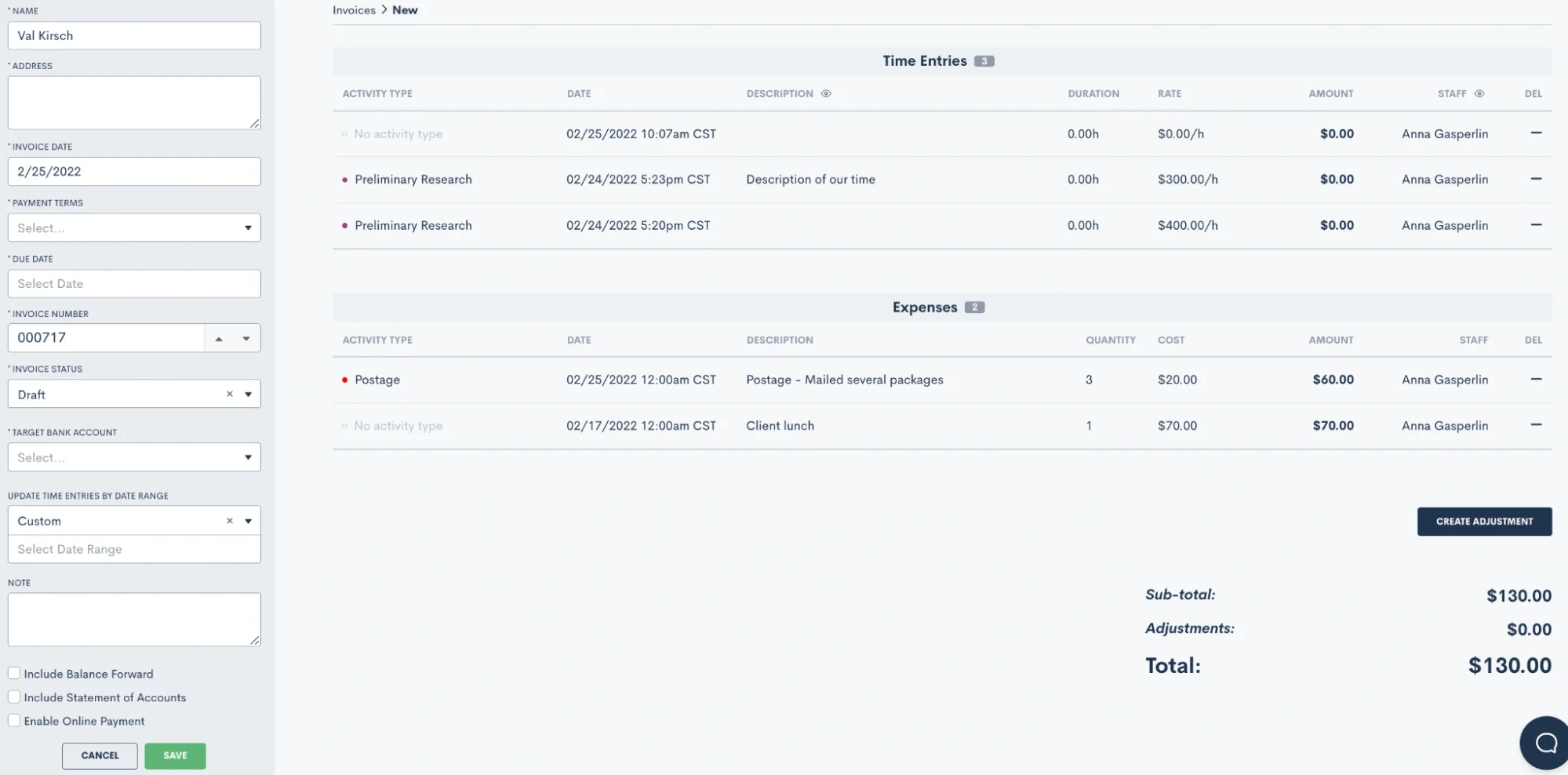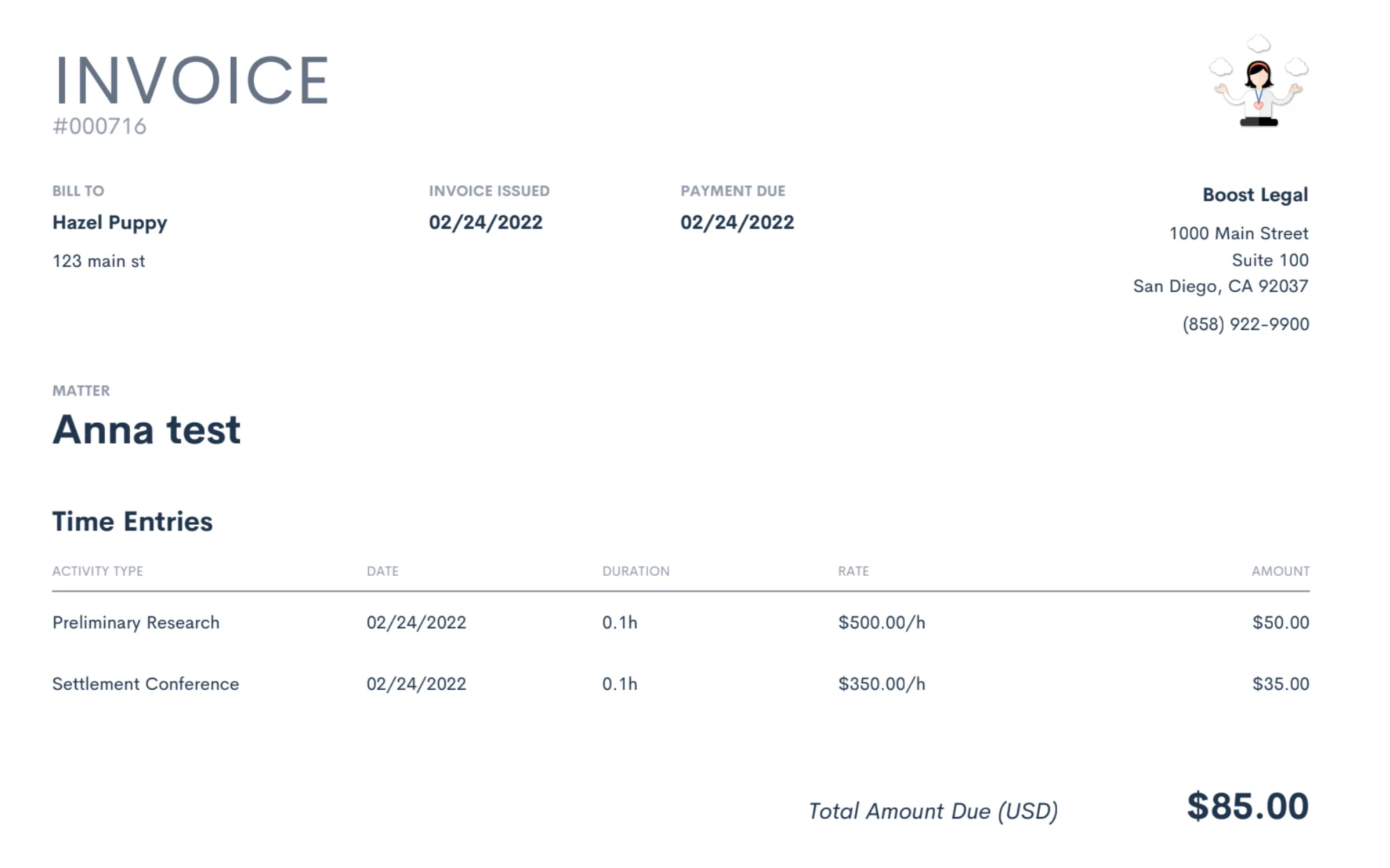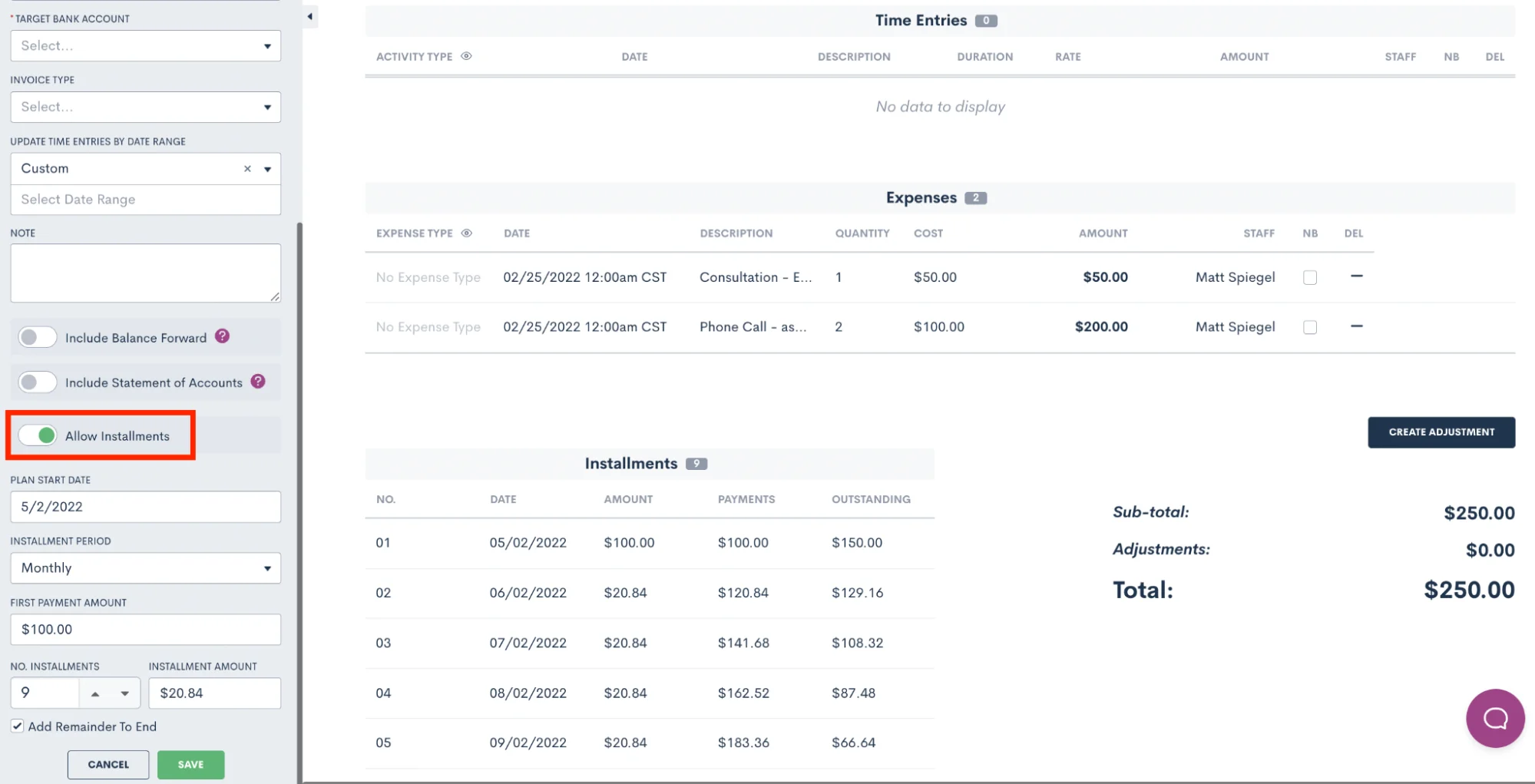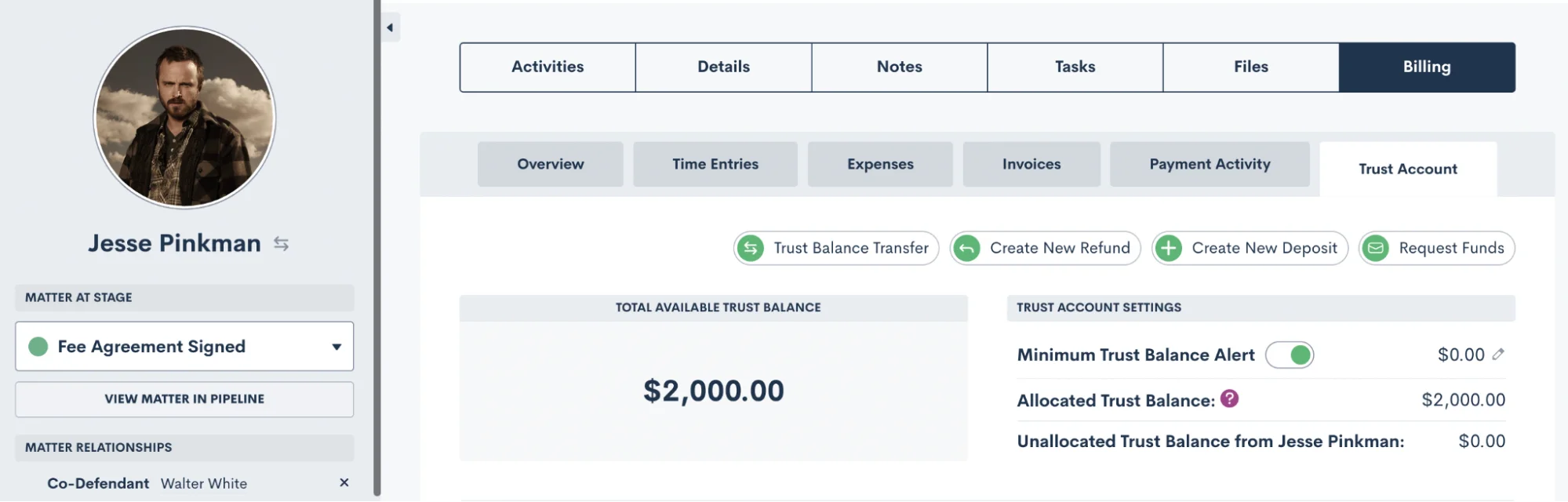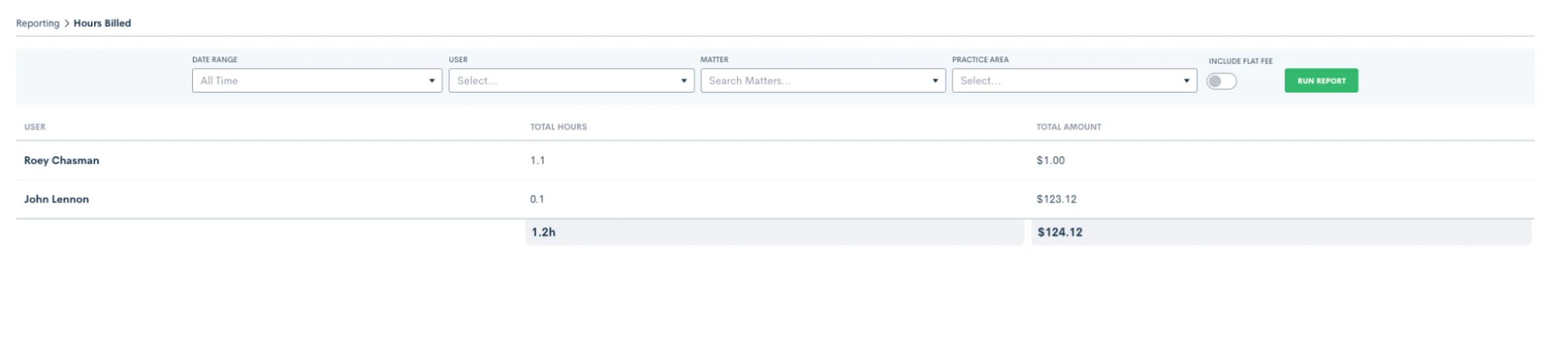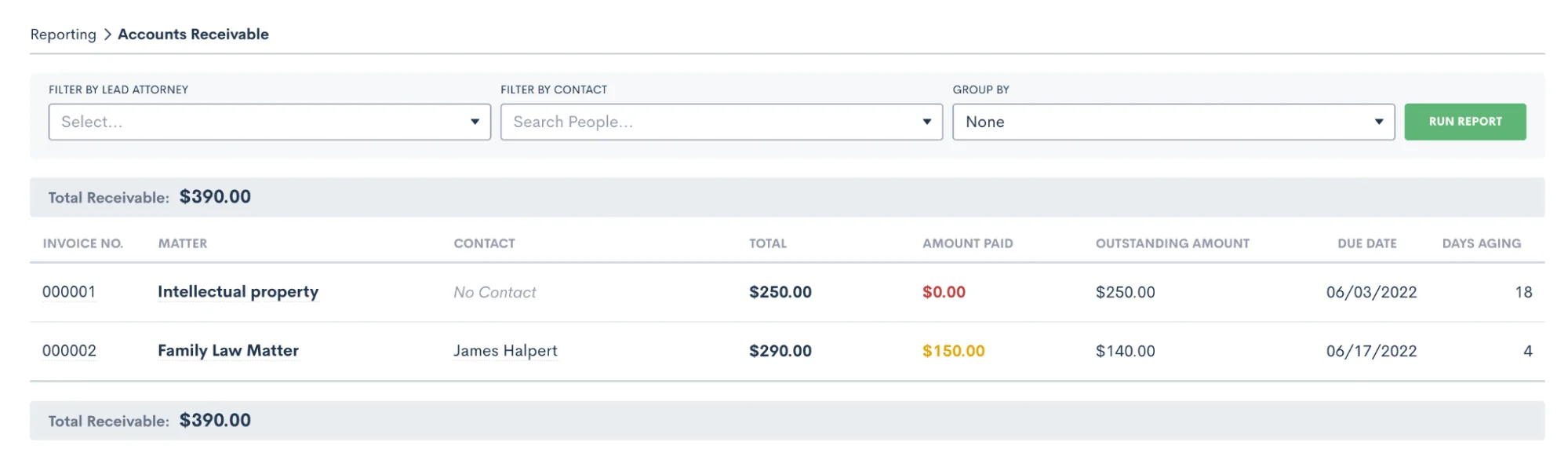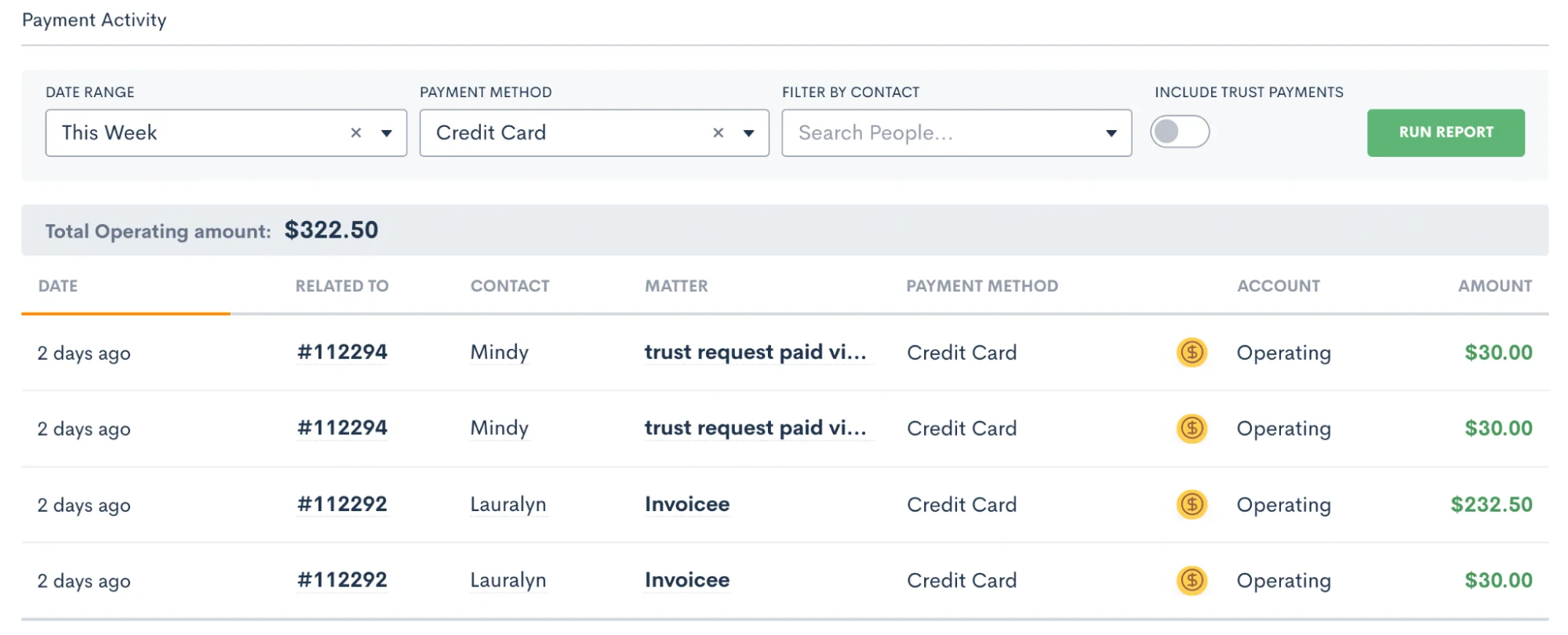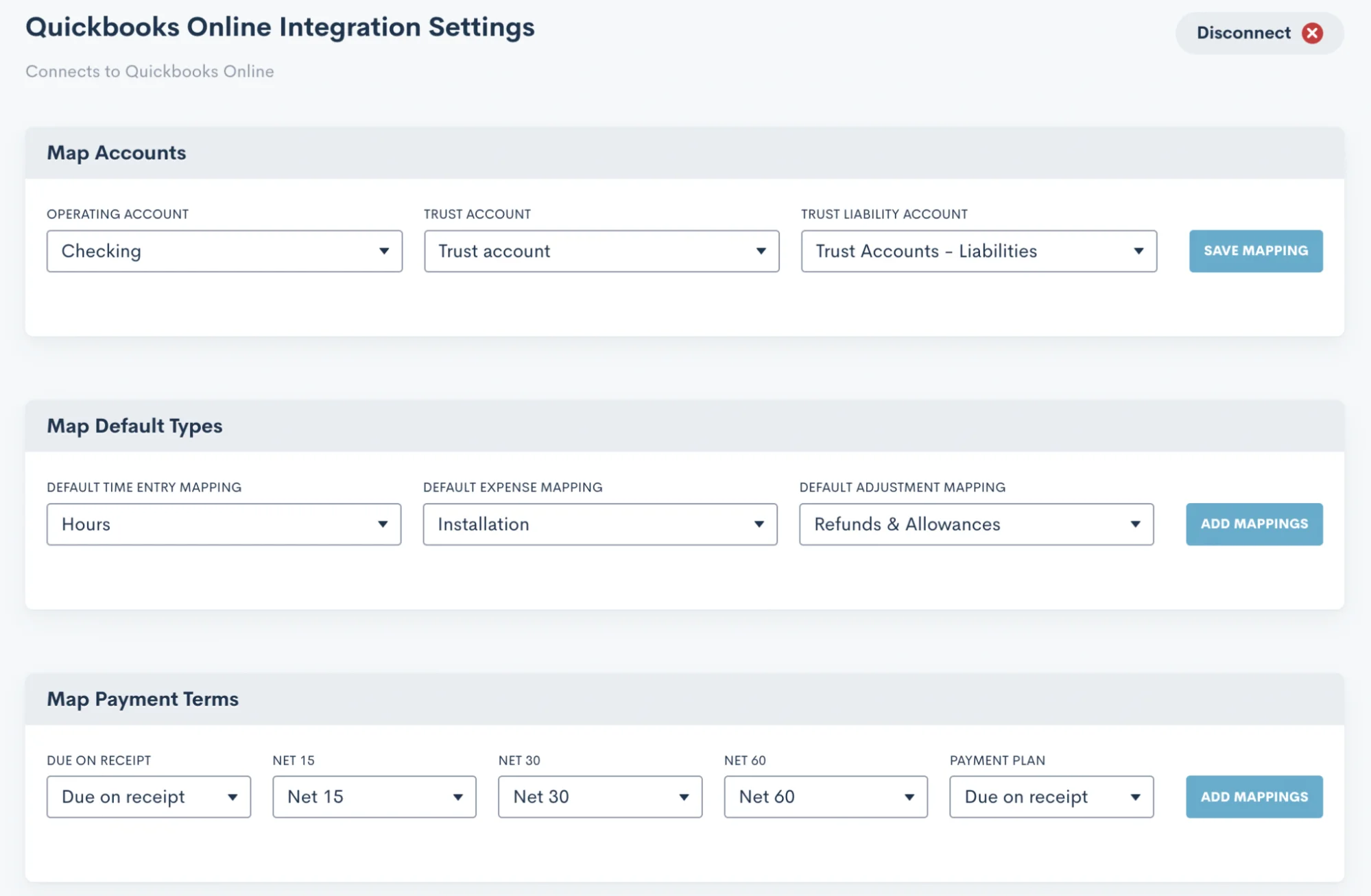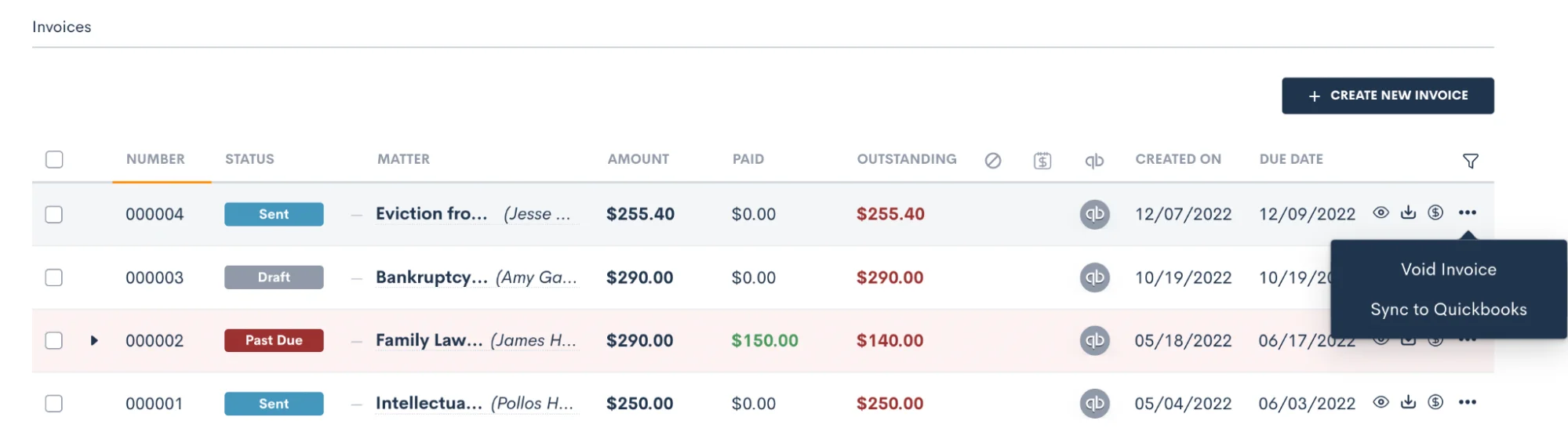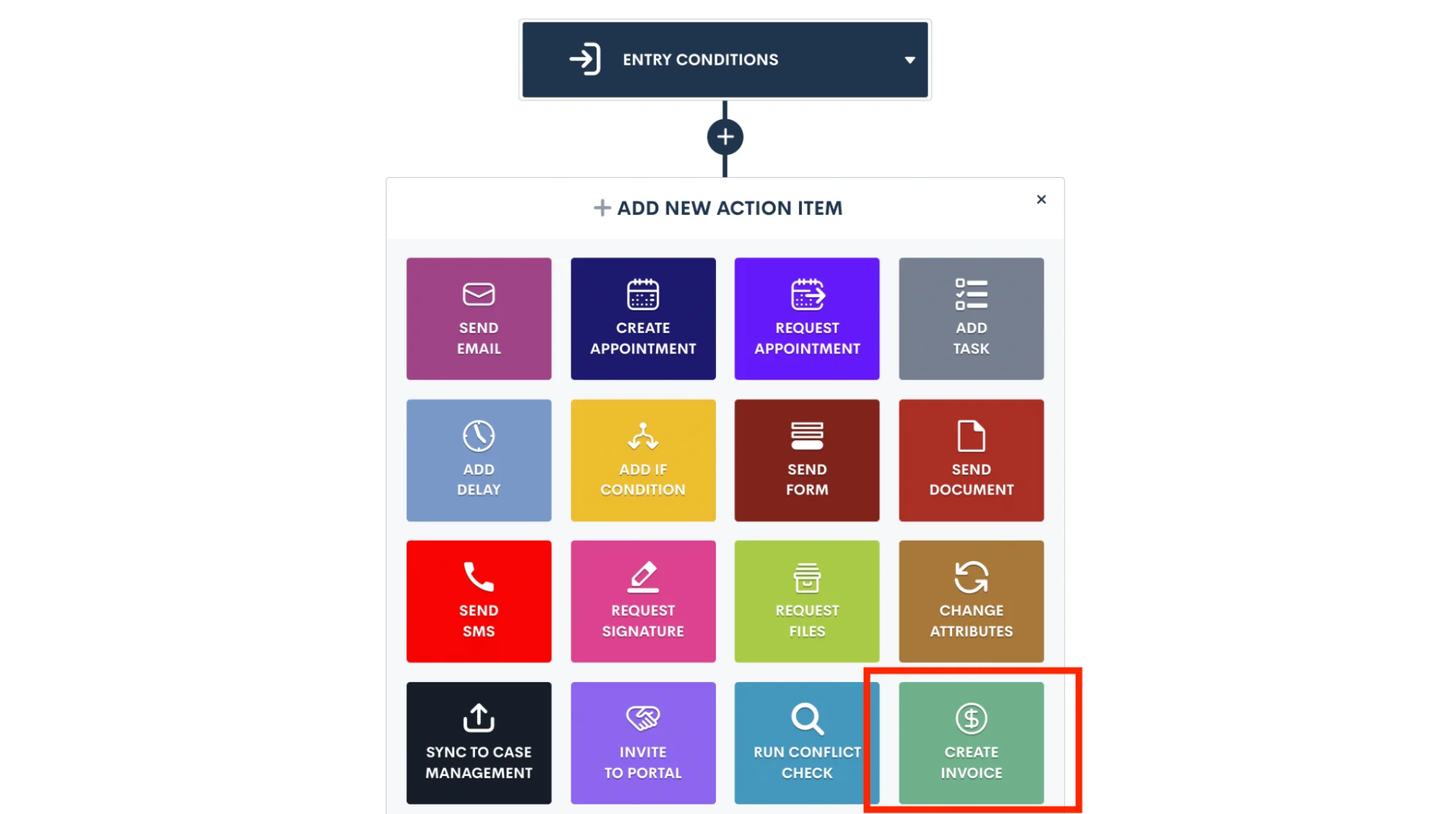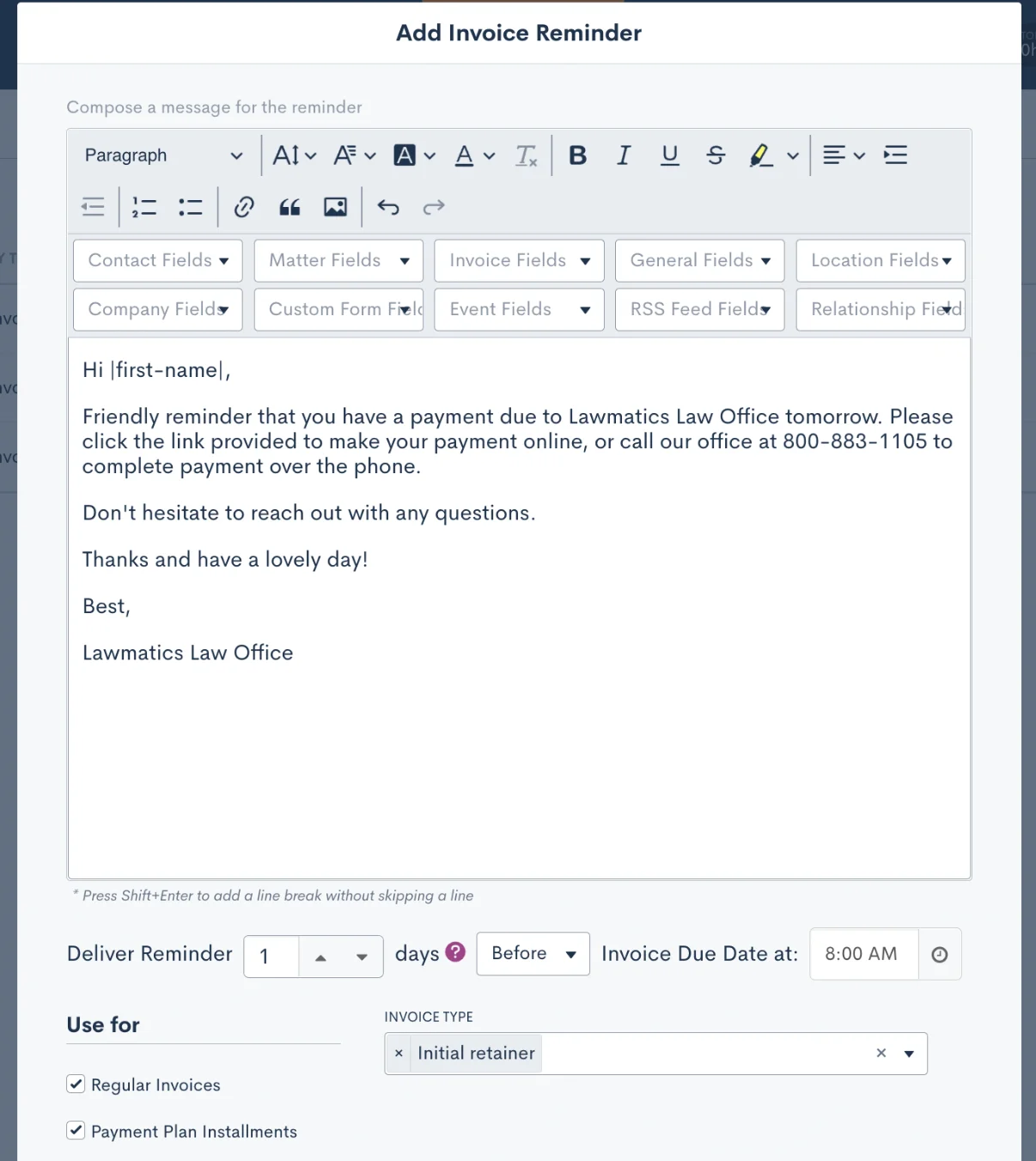Deep Dive Recap: Lawmatics Time & Billing - Now with LMPay

Lawmatics Time Tracking and Billing consolidates essential case management features into the platform that you already know and love. With the introduction of LMPay, you can now seamlessly collect your consultation fees through Lawmatics as well. Whether you are looking to implement the full suite of Billing and Time Tracking into your process, or use LMPay for collecting consultation fees, Lawmatics has all the tools you need to make that happen.
Each of the aforementioned billing features make it easy to get paid quickly and easily while facilitating an exceptional client experience.
Introducing LMPay
If you collect or intend to collect consultation fees from prospective clients, LMPay is your go-to payment solution. LMPay is quick to set up, easy to use, and accessible without any additional fees on your Lawmatics subscription. LMPay also boasts no fees (or hidden fees) for ACH and competitive industry rates for credit card payments.
Registration
To use LMPay, you will first need to register your firm and complete a brief application process. Begin by opening Lawmatics and navigating to the Settings menu. Once there, select LMPay and you will then see a screen similar to the one shown below.
Upon initiating the registration process, the system will walk you through a sequence of steps to submit your application. The review process generally takes one to two days. Once approved, you’ll have complete access to LMPay.
Features
Payment Gateway
One of the key features of LMPay is the Payment Gateway, a tool to collect consultation fees. The Payment Gateway can be added to any Custom Form or Booking Form, of a seamless step in the consultation booking process.
Drag and drop the Payment Gateway field from the Advanced section in the Form Editor, and then click on it to set your payment terms.
You can easily specify the amount, activity type, etc for this payment (pictured above). When the potential client fills out this form, they are able to select a time for their consultation and enter their payment details to pay your consult fee.
Any payments made via LMPay are tracked in Lawmatics and visible on the matter’s profile. Click on the Billing tab to view invoices as well as payment history for that particular matter.
NEW Billing Tab
You will also have access to a separate Billing tab on the main menu of your Lawmatics window, located at the very top of any page. Here you will find an overview of all invoices and payments for the firm, as opposed to zeroing in on a specific matter.
Easily view, sort, and filter your invoices or create a new invoice manually if needed.
Time & Billing
Whereas LMPay is geared towards collecting consultation fees, the Time & Billing add-on offers an entire suite of time and billing features. Even if you currently use a case management system for this functionality, you’ll find that Lawmatics has everything you need under one roof.
Getting Started
To begin using Time & Billing, you will need to do the following:
-
- Email support@lawmatics.com to notify our team that you would like to activate Time & Billing. Time & billing does come at an additional cost per user to your Lawmatics subscription.
- Let us know which of your Lawmatics users you would like to access. You are only charged the add-on rate for the users that need to access the feature.
- Once Time & Billing is activated, configure your settings. This includes setting up your expense types, default hourly rates, payment receipt email template, and more.
Time Tracking
Lawmatics makes it easier than ever to track your time spent on various billable and non-billable activities. Once you have activated the Time & Billing add-on, a Time Tracker will appear in the top menu of your Lawmatics account. Click the Time Tracker to select the matter you intend to track time for as well as the activity type for this session. Then click the Play button (shown below) to begin tracking your time.
All sessions will automatically log on the corresponding matter and can be invoiced when ready.
Expenses
There are two ways to log your expenses in Lawmatics. You can either go to the Expenses page under the main Billing tab or navigate directly to the matter to which the expense pertains. Upon creating an expense, you will be prompted to select the staff person from your list of users, the activity type, as well as the quantity (when applicable).
Invoices
As you begin tracking your time and expenses, the time will come to invoice a matter and receive your payment. Here’s how:
- Create the Invoice either from the main Invoices page or from the matter’s profile directly. If creating an invoice from the main page, you will first need to select which matter you are invoicing.
- Select which time entries and expenses to include, as well as all of your payment terms and options shown on the left sidebar above.
- Create the invoice as a draft and then send it from the invoices page or the matter’s profile once you are ready.
We suggest selecting the option to Enable Online Payment so that your clients can easily make their payment online via card if they would like.
When you send the invoice, the client will receive an email with their invoice attached, similar to the sample invoice shown below.
If a client opts to pay via online payment, then the invoice will automatically move from “Sent” to “Paid accordingly”. If payment is accepted offline, you can simply return to the invoices page or the matter profile to mark the invoice as paid when necessary.
Lawmatics also give you the option to create a custom payment plan for an invoice as needed by selecting the option to allow installments.
Trust Accounting
Lawmatics also handles your trust account for each matter. You will find a summary of your firm’s trust accounting under the main Billing tab at the top of your account or within a matter’s profile, after which you will select the Trust Account section on their specific Billing tab.
Here you can manage trust balance transfers, refunds, trust deposits, and set a minimum trust balance alert when needed. You will also find a summary log of all trust requests for this matter.
Reporting
When using Lawmatics Time & Billing, you have access to several reports for keeping tabs on your payments and history.
Hours Billed Report
The Hours Billed report keeps track of all hours logged for each user in your system.
Accounts Receivable Report
The Accounts Receivable report displays outstanding balances to give you a sense of expected cash inflow.
Payment Activity Report
From consultation fees to retainer payments, view a log of all payment activity on your account.
Remember, these features are only available for users with the time & billing add-on. You won’t find the full gambit of billing capabilities with LMPay. Feel free to email support@lawmatics.com with any questions or to add time & billing to your account.
Quickbooks Integration
Lawmatics integrates your invoices directly with Quickbooks. Use this integration to automatically create a customer and invoice in Quickbooks when an invoice is sent to a matter via Lawmatics.
Here’s how to begin using the Quickbooks integration with Lawmatics:
- Go to your firm's Settings and select Integrations from the left sidebar.
- Click on Quickbooks.
- Connect your account using the guided prompts.
- Once your account is connected, you will then need to map your accounts, default types, time entries, and expenses to ensure that pertinent matter data syncs from Lawmatics to Quickbooks. Make your selections accordingly.
- Click Save Mapping. Note that you can come back and adjust these any time.
To sync an invoice, simply send it to a matter through Lawmatics as you normally would, then click the Sync to Quickbooks option as shown below.
This integration is a one-way sync, pushing data from Lawmatics to Quickbooks. The customer and invoice will be created in Quickbooks, along with any other details you have mapped when you opt to sync the invoice. Additionally, when the customer is created in Quickbooks upon sync you will see "Lawmatics" along with the matter ID added to the last name
Automation
Create Invoices
Keeping in tune with the overall goal of Lawmatics, many of the features we have gone through so far can be used within your automations. First of all, you will find the Create Invoice action item which can be used for creating and sending a Lawmatics invoice automatically.
When using this action you will select your payment terms and other options as part of the automation template, just like you would do if you were sending an invoice as a one-off.
Trigger Actions Upon Payment
Additionally, you can trigger an automation when an invoice is paid. So for example, you may send out your retainer agreement for e-signature along with your retainer invoice for payment. You could then have an automation that triggers when both the document is signed and the invoice is paid for kicking off the next step in your process.
Invoice Payment Reminders
Another great way to add automation to your invoicing process is to set up invoice payment reminders. This option allows you to have an automatic email sent out, at the timing of your choosing, for any invoices that are not yet paid before their due date. Have the reminder sent the week before, the day before, or whatever other timeframe you would like.
As shown above, you can also create your own custom email template for these reminders. No need to build an automation for this, simply set up the template on your Invoices page in settings and it will automatically go out at the timing of your choosing.
Conclusion
In summary, whether you are looking for the complete package of time & billing features or a simpler solution focusing on consultation payments, Lawmatics has what you need to access this functionality directly in your CRM.
Most importantly, Lawmatics helps you collect your payments easily and quickly, creating a smooth experience for both you and your clients. These features work into your automations seamlessly, so you can set a workflow and forget it, knowing that it will run like a well-oiled machine.
Unlike other platforms that only have one function, such as Calendly or Acuity for paid bookings or Lawpay to take payments, when you schedule paid consultations through Lawmatics you are keeping the entire process, from start to finish, in one platform.