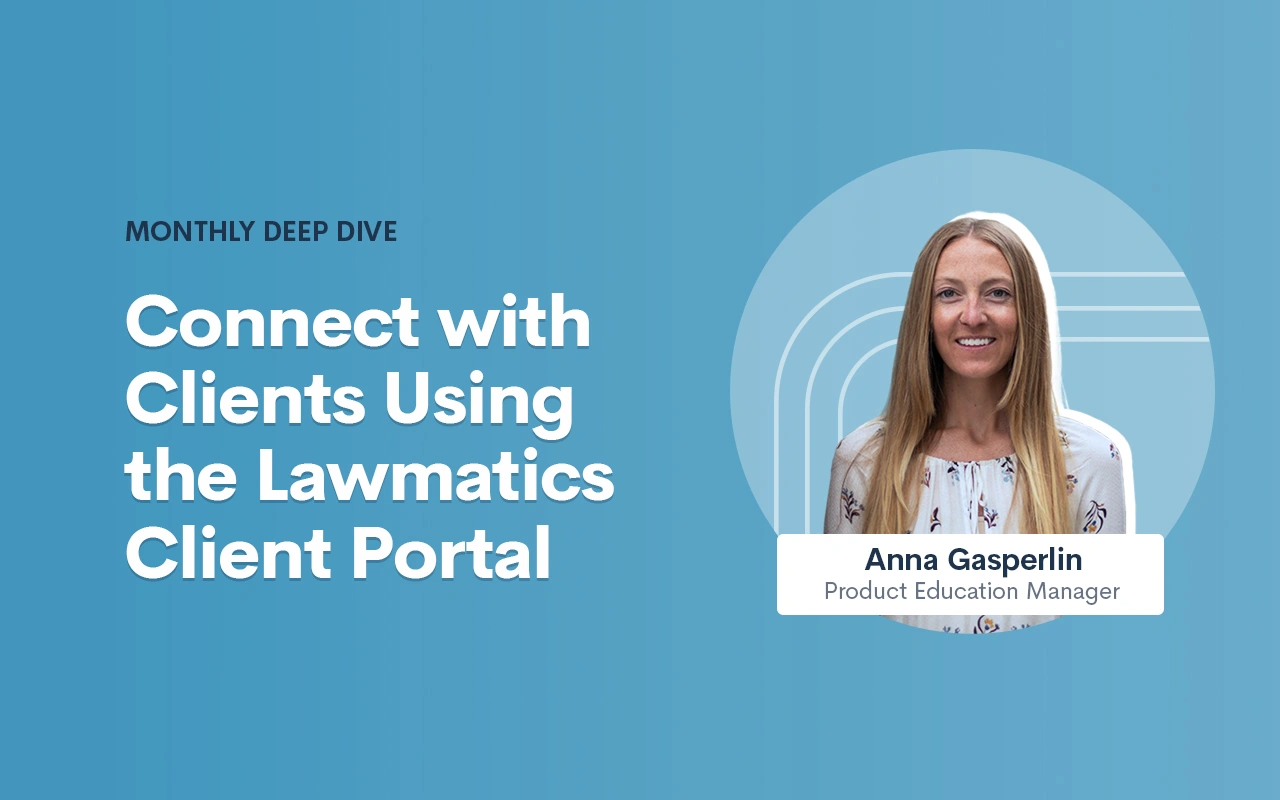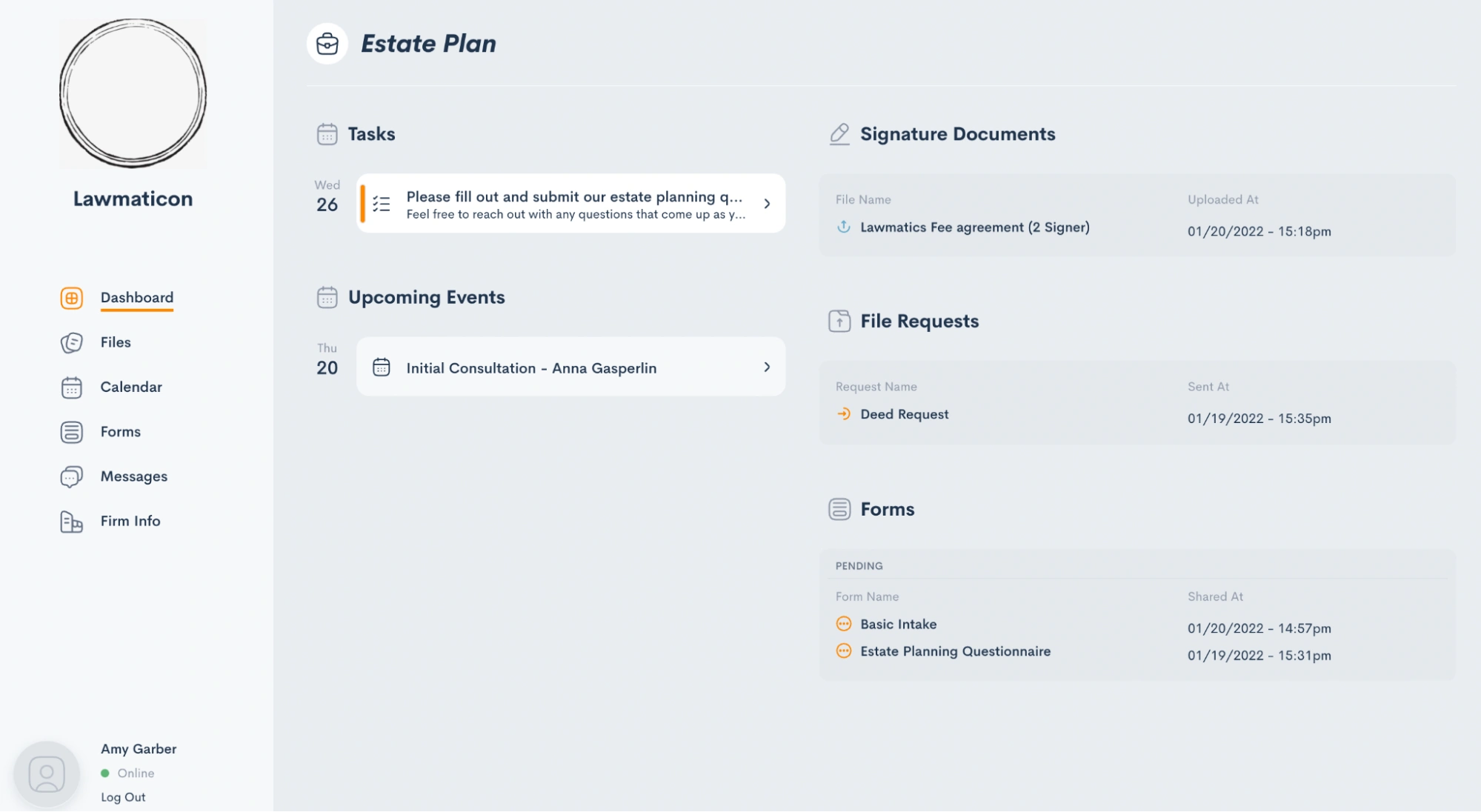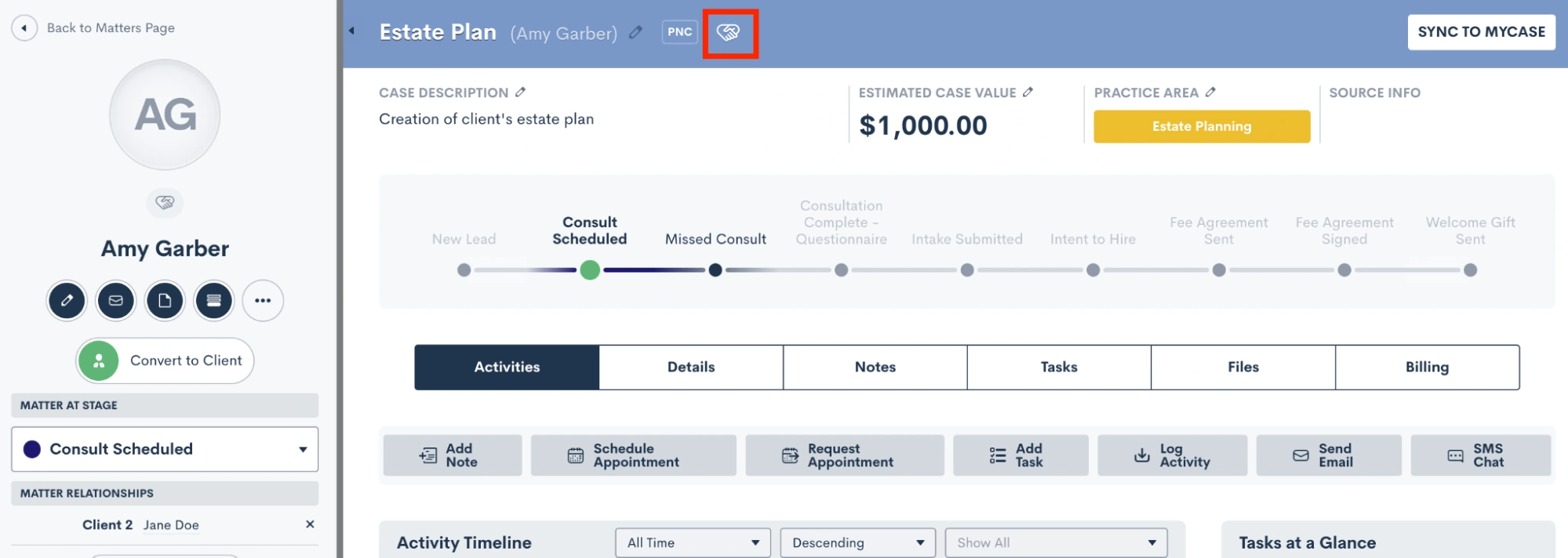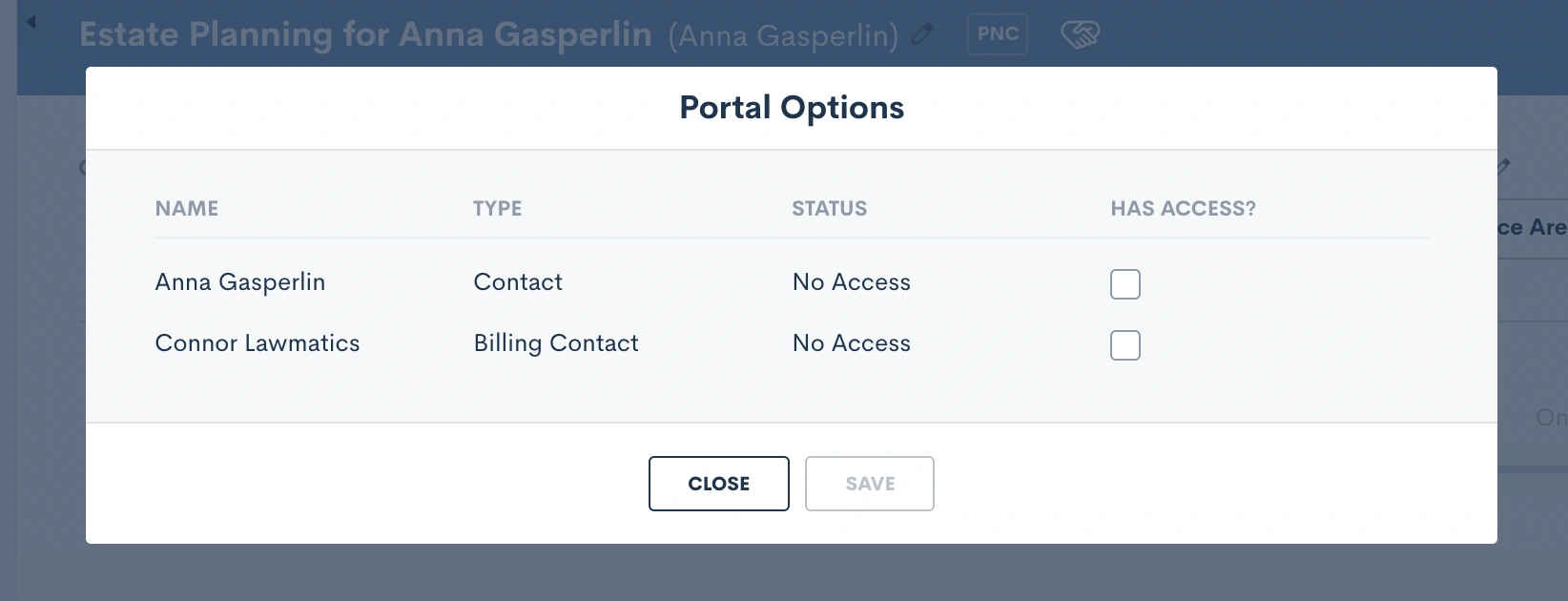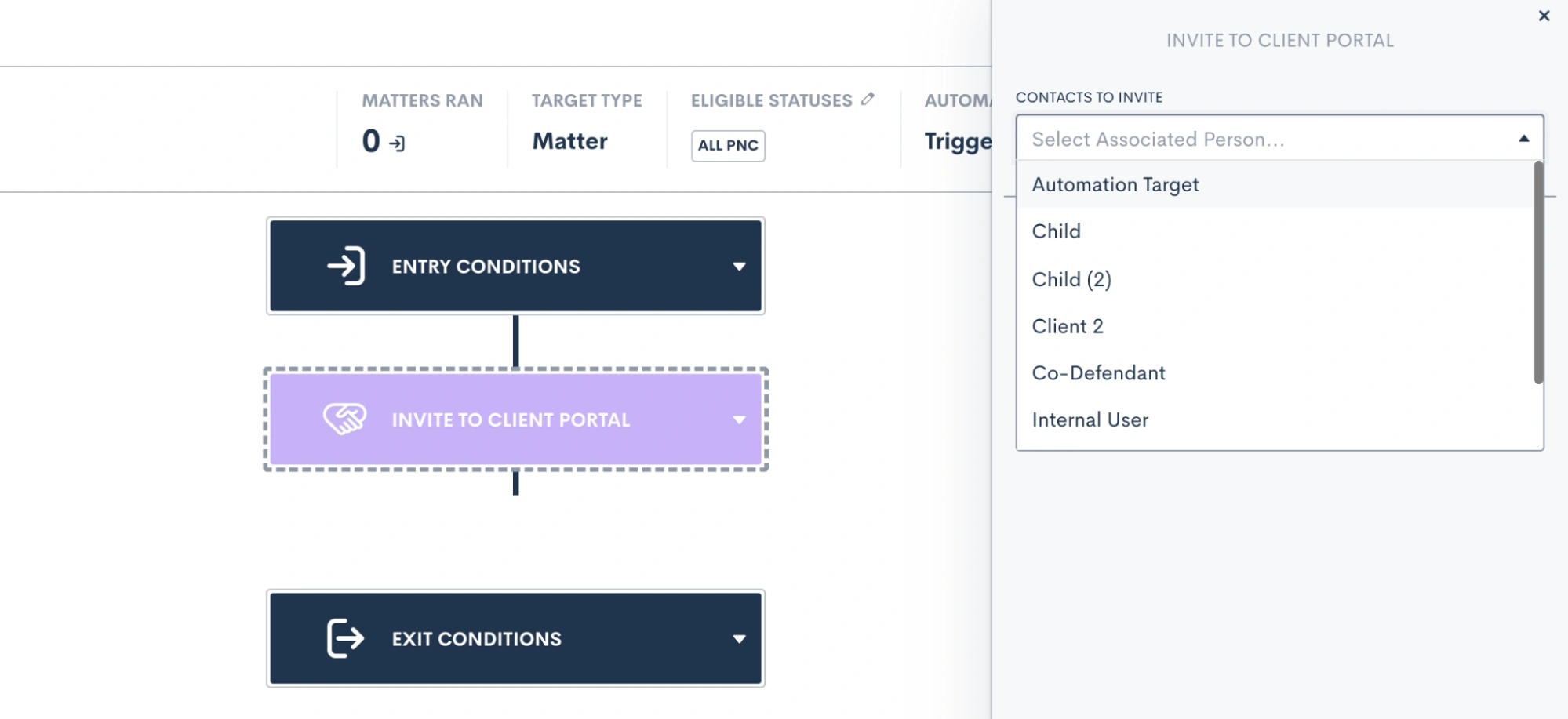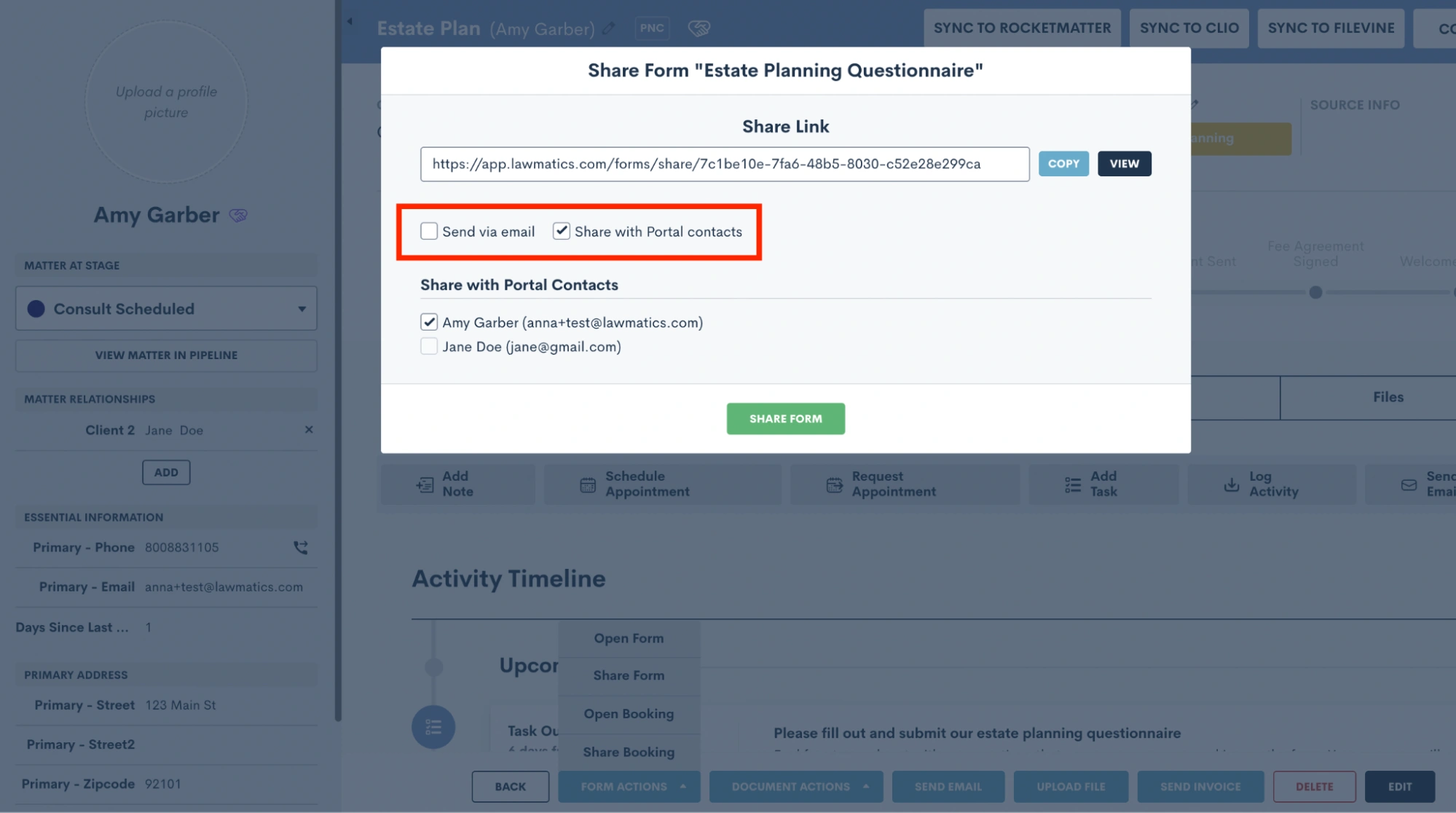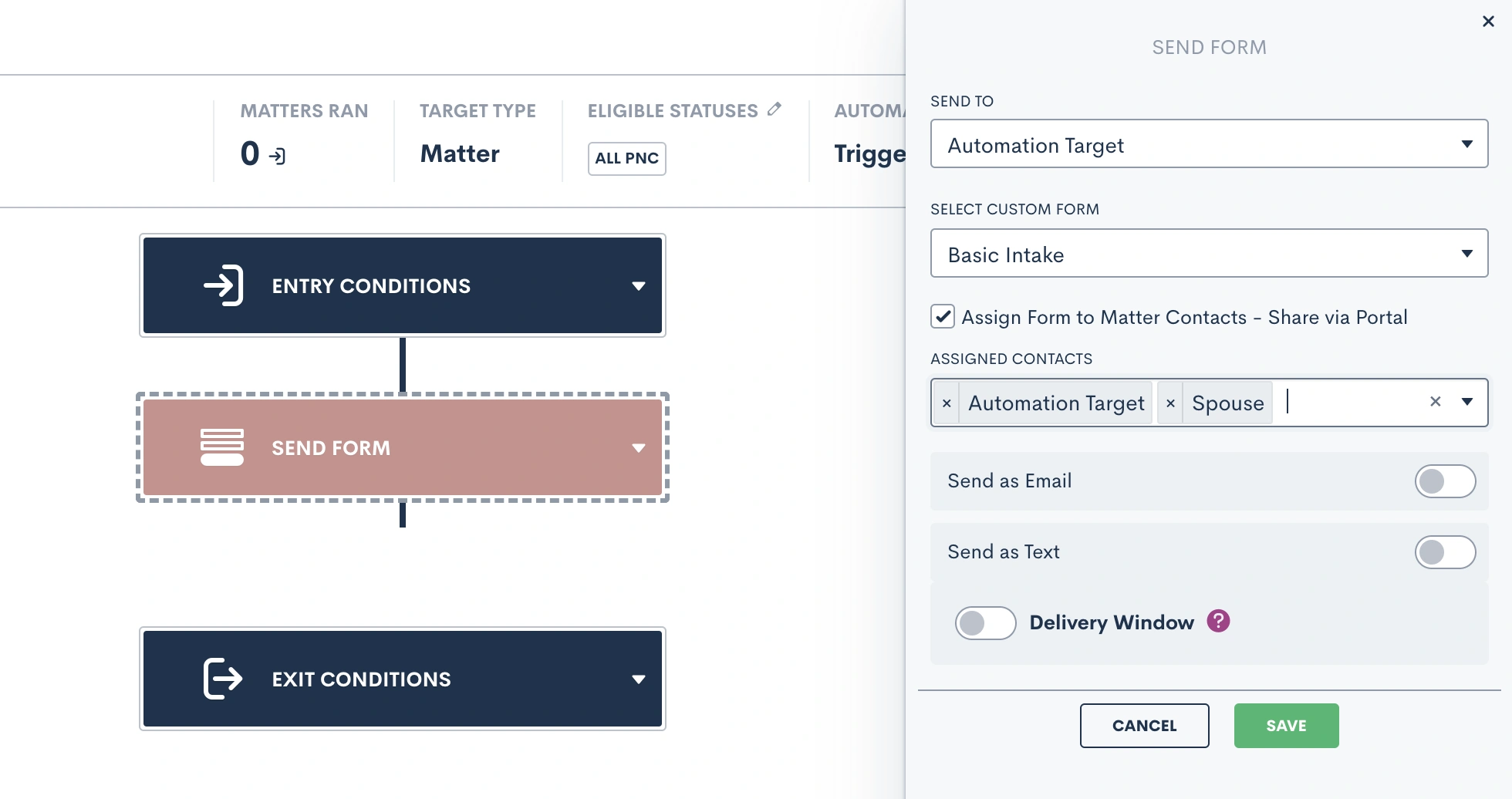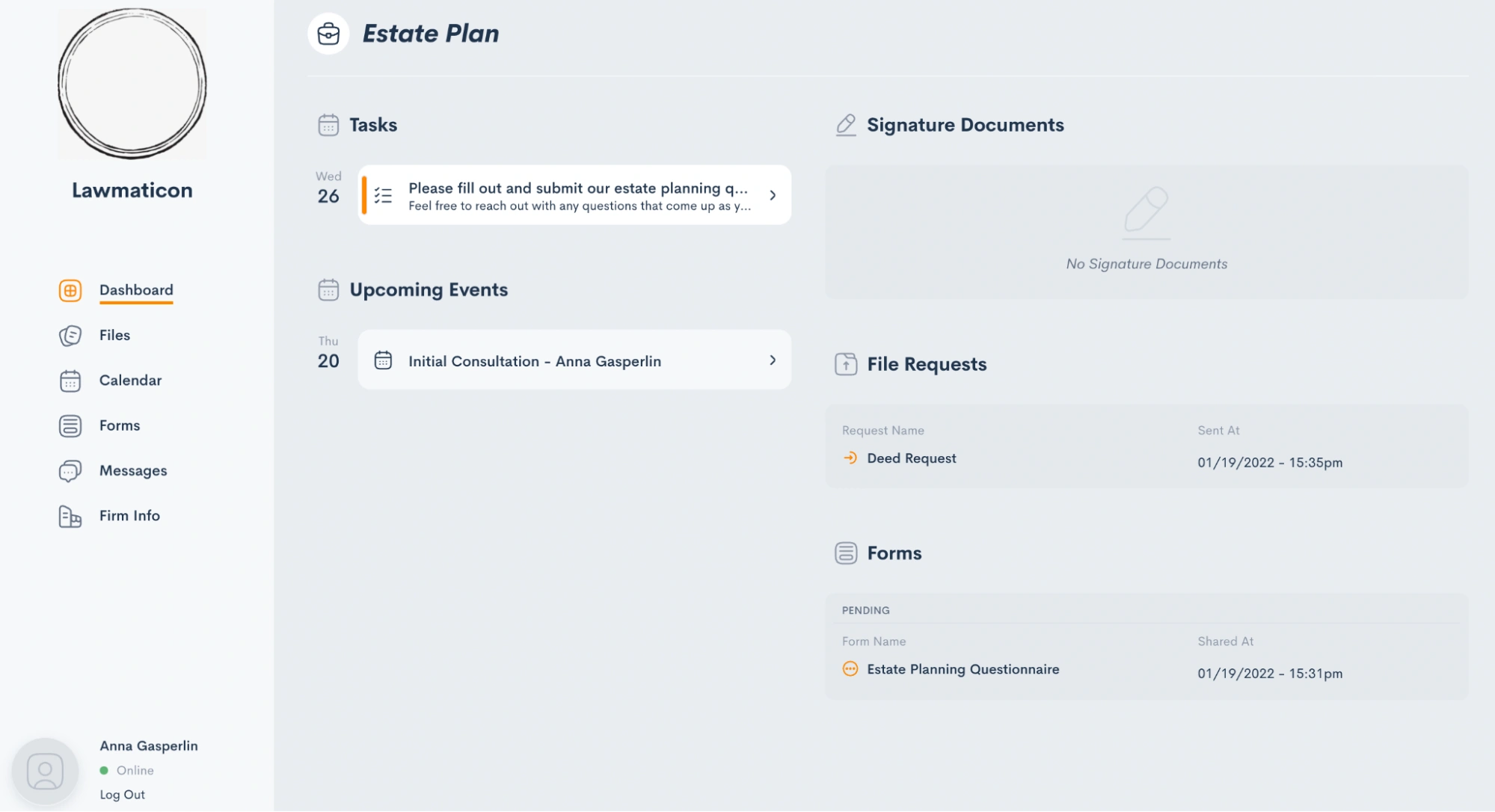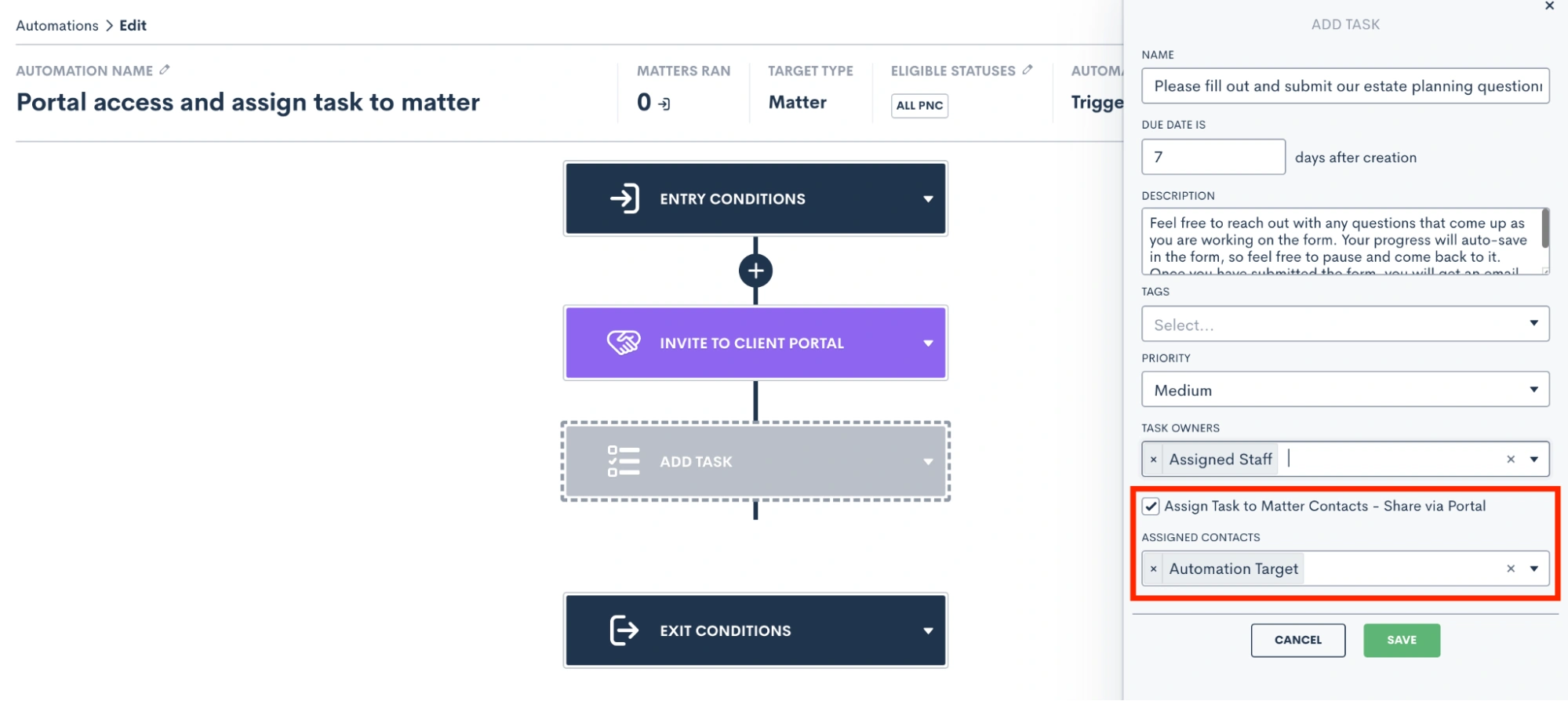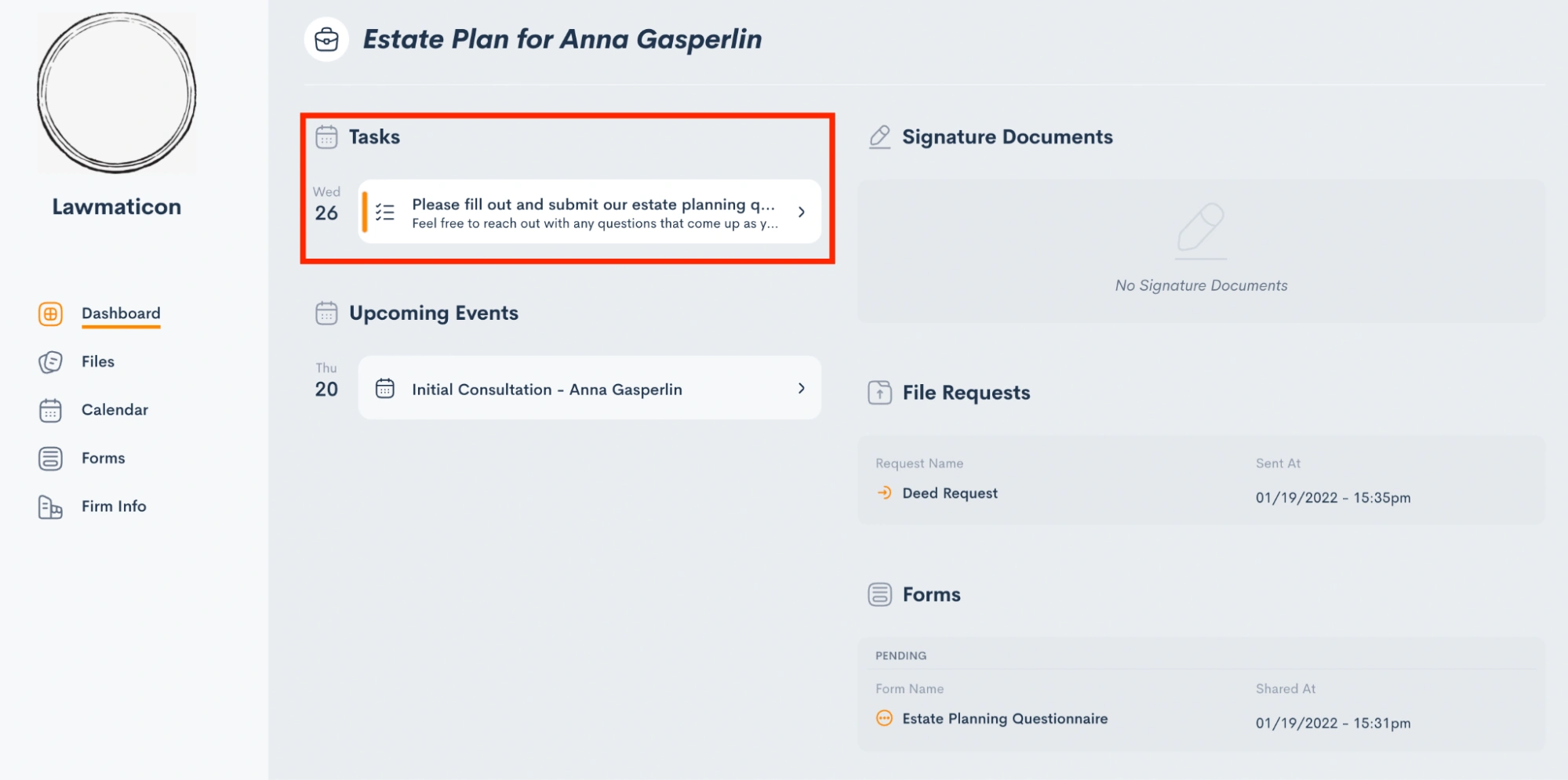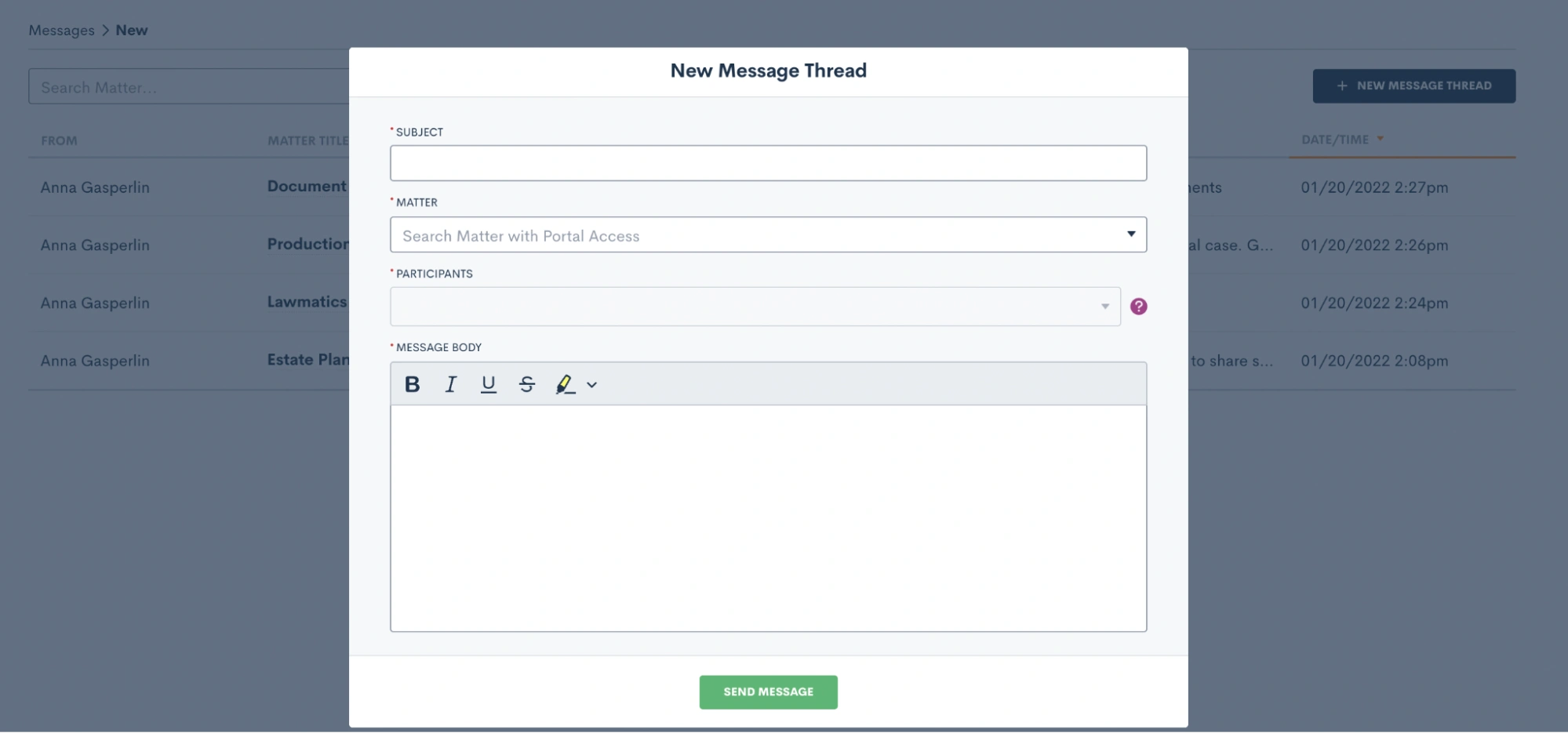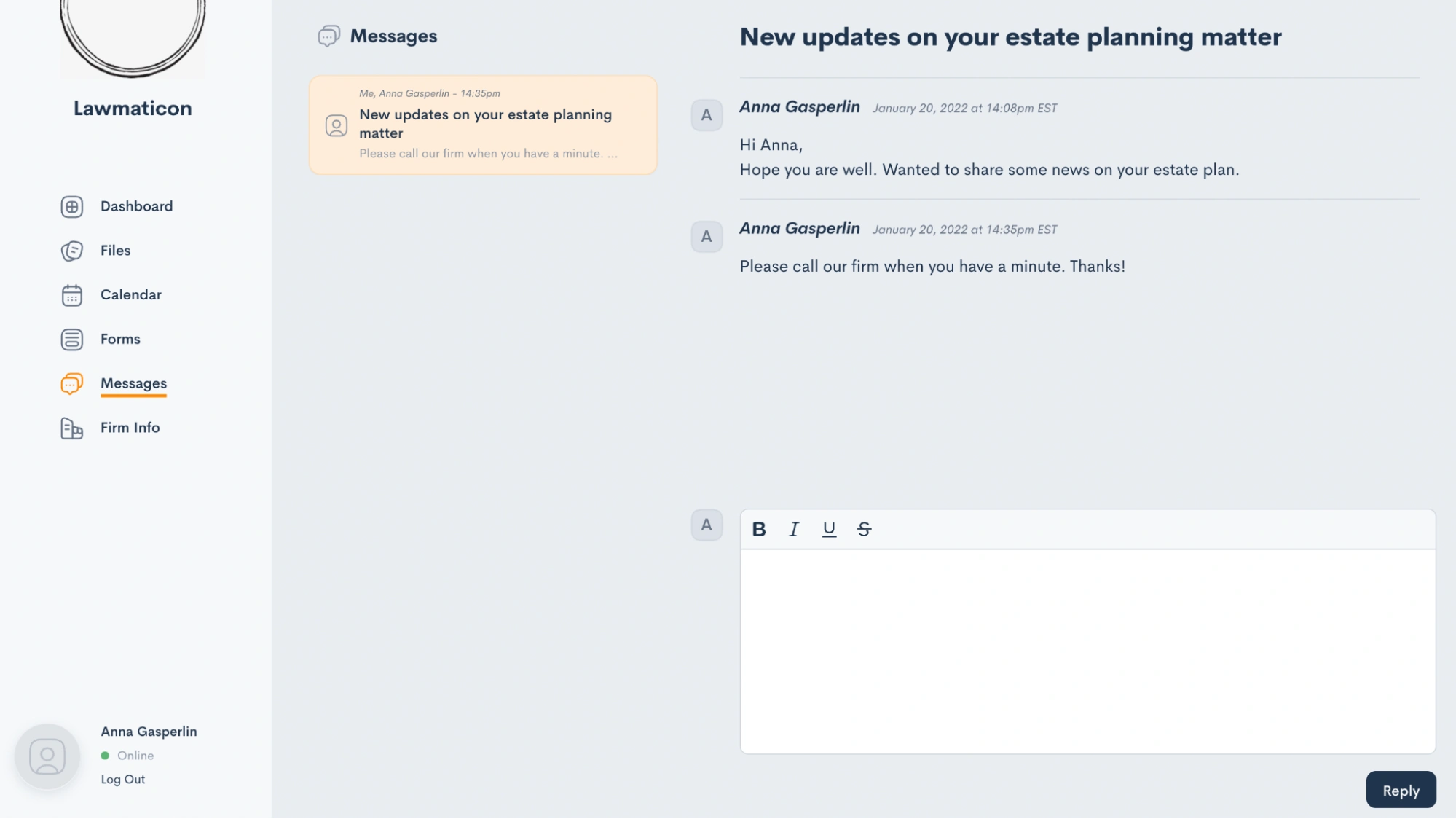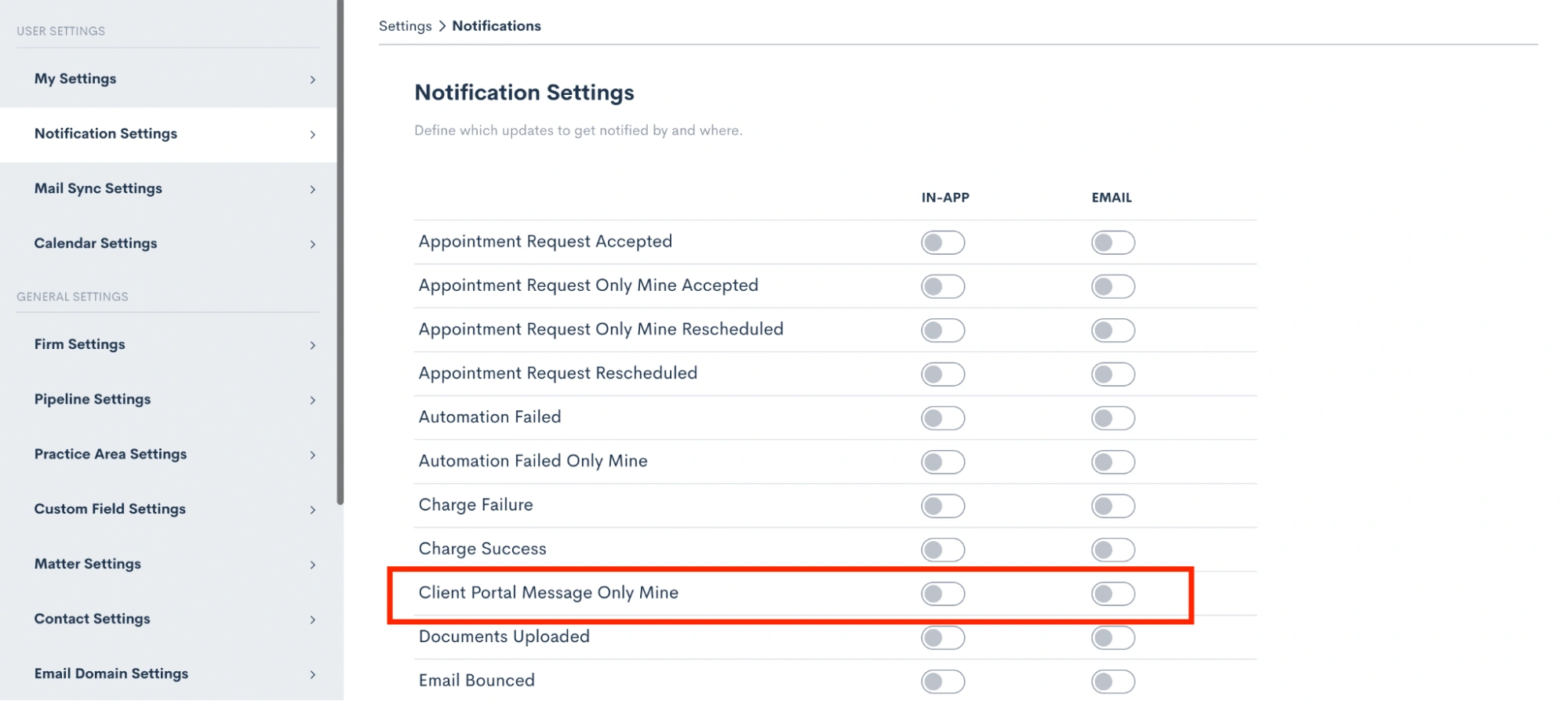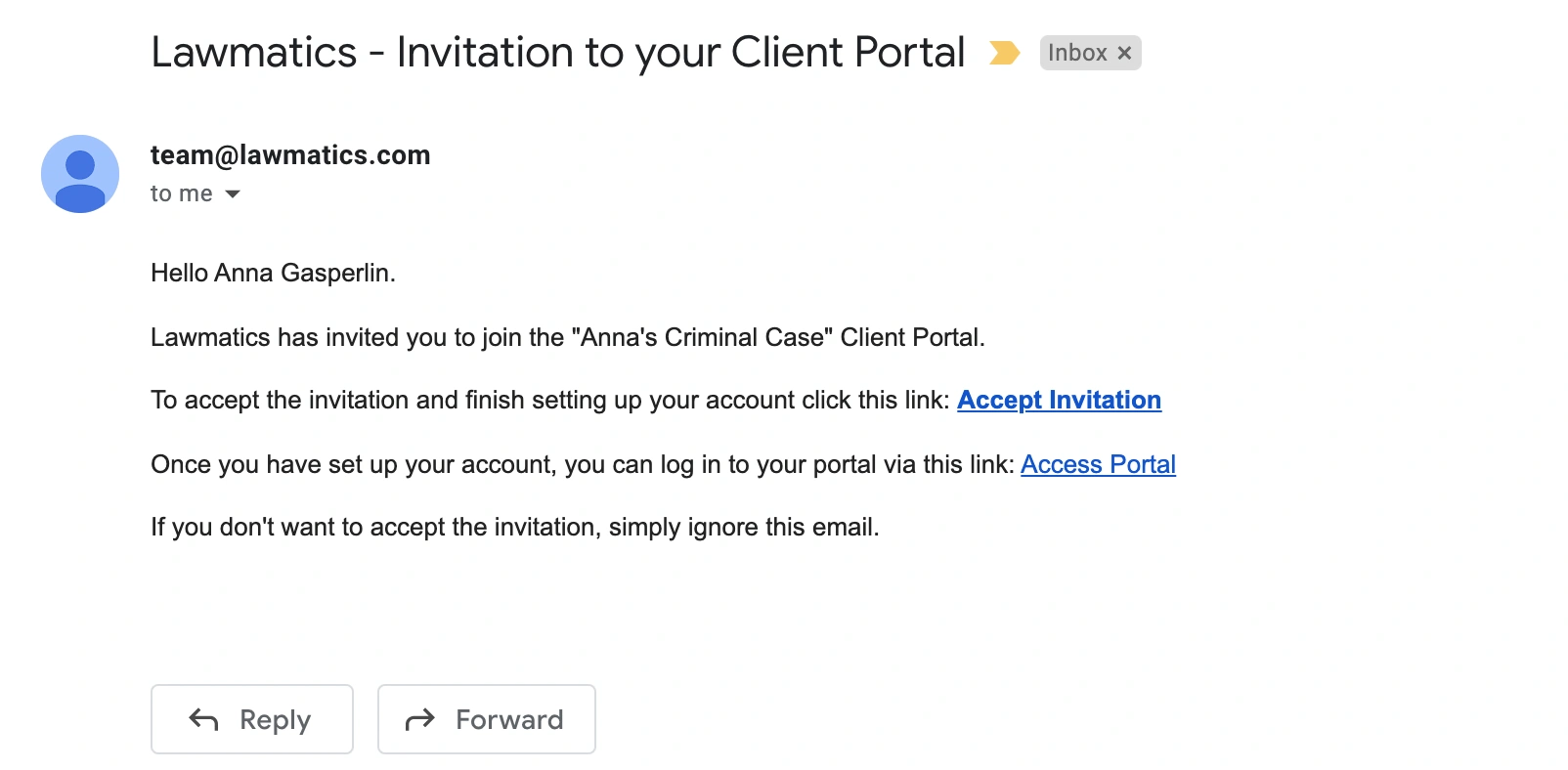Deep Dive Recap: Connect with Clients Using the Lawmatics Client Portal

Register for upcoming Monthly Deep Dives here.
The Lawmatics Client Portal has everything you need to both ease communication and manage action items for an ongoing case. Everything about the Client Portal is designed for easy activation, easy adoption, and ease of use for both your staff and clients.
But why use the Client Portal when you already have Lawmatics automating so much of your client communication? While Lawmatics Automations are great for sending out important information such as Appointment Reminders, Forms, and Documents, the Client Portal allows your clients to access all of these items on their own terms, all in one central place.
The client’s view of their Client Portal, as shown above, is easy to navigate and contains each and every item relating to their case that you have opted to share with them. While we refer to this as the “Client” Portal, note that it can also be used at any point during your intake process as well.
Let’s dive into all the steps of using the Client Portal to create stronger communication with your clients.
How to grant access to the Client Portal
Your contacts and clients have no means of entry to the Client Portal until they are granted access. This is done on a one-off basis so that you have complete control over who can access your shared information. Depending on the nature of your firm, you may see varying interest or necessity to access the Client Portal across your clientele.
Like most things in Lawmatics, Client Portal access can be granted either manually or via an Automation. You also have the option to grant access to the primary contact on a matter and/or any other related contacts.
Send a manual invitation
To send a Client Portal invitation manually, begin by navigating to the matter’s profile. Again, remember that this process can be done for PNCs and hired clients alike. Once on the matter profile, click the handshake icon, highlighted in red (below).
You will then see options to grant access for the main contact on the matter, as well as any other related contacts. Check the box accordingly to grant access as you wish.
Each contact to whom you grant access will receive an email invitation to create a password and sign into their own unique Client Portal. For matters with more than one main point of contact, you can choose to share certain items with both/either of them as needed.
You will only need to invite each contact to the Client Portal once, after which they’ll have ongoing access. The only exception to this are contacts who have more than one ongoing matter. The portal is unique to each matter, so you’ll need to send an invite for each respective matter.
Automate Client Portal access
To automate Client Portal access, simply use the Automation action “Invite to Client Portal”, and then select which contact(s) to invite. If you only wish to invite the main contact on the matter then select the automation target.
You can also choose as many other relationship types as you wish. For any matters who do not have the relationship selected, no invitation will be sent to those relationships.
Sending the Client Portal invitation via Automation achieves the same end goal as granting access manually. The contact receives an email invitation to create a password and get signed in to their unique Client Portal.
Once the client has created their password, they can then use that to login to their portal any time they wish – by means of manual or automatic action,
Sharing items via Client Portal
Now that your matter contact(s) have been granted portal access, you can begin sharing items with them. While you may still opt to share information such as forms or documents with a client via email or in-person, the Client Portal offers the added benefit of storing all such items in a central hub for the client to access on their own terms.
As with a Client Portal invitation, you can choose to share any items to the Client Portal manually or via Automations. When sharing an item manually, simply follow your usual process for sharing via email, and you will see the option to share via portal as well.
We’ll use Forms for our example here but this process is similar for any of your Lawmatics assets. When sharing a Form from a matter’s profile (shown below), you will see that you have the option to copy the share link, send via email, and/or share with portal contacts. Note that only contacts for that matter who have been granted access will appear in the checklist.
To share the Form to the Client Portal via Automation, simply use the Send Form action item in your Automation, and then make a similar selection to choose whether to share the Form via email, text, and/or to share via Client Portal.
When sharing any items via Automation, note that you will select the assigned contacts as part of the Automation template, as opposed to the one-off selection when sharing manually. Any relationship types selected will receive the shared item to their Client Portal; if a matter triggering through the Automation does not have one of the relationship types assigned, it will simply share the item with the applicable relationships and skip over any that do not apply.
Let’s walk through each of the different items that can be shared via client portal.
Files
The first thing your client will see when they log in to their Client Portal is the Dashboard. Here they will find an overview of everything that has been shared to their Client Portal so far. They can then use the navigation on the left sidebar to view each individual item.
Starting with Files, on this page your client can view any files that you have saved on their matter and upload files at your request.
Forms
Share Forms to allow your client to view and fill them out right in the Client Portal. You can of course share the Form via email as well, in which case the client can access it from the email or from within the Client Portal, whichever they prefer.
Signature Documents
Here, your clients can view any documents that you have shared with them for signature. Once again, you can send the document via email as well if you would like, and they can feel free to sign it from their email or from the Client Portal.
Clients will also be able to view documents that have already been signed.
Appointments
The calendar tab allows your clients to easily keep track of their upcoming appointments. They will also see any Tasks that you have assigned to them, appearing on the date that they are due.
Tasks
You already love using Lawmatics for your internal staff Tasks, but the portal allows you to use this feature to assign tasks directly to a client. Create a Task the same way you would for an internal Task, whether manually or via Automation, and then check the option to assign the task to matter contacts, as shown below.
The Task will be visible in the Client Portal on the Dashboard, shown below, as well as on the calendar, shown on the task due date.
Messages
Last but not least, this feature is unique to the Client Portal and it allows you to message a client directly through their Client Portal. Sending a portal message is similar in concept to sending your client an email, however the benefit of sending via portal is that once again it helps keep all communication in one central hub.
To draft a message, select Portal Messages from the CRM tab on your main Lawmatics navigation bar. You will then see a search box to easily search from any matters who you have granted Portal access to. Select the matter you wish to message, then draft the new thread as shown below.
Your client can then click on the messages tab within their Client Portal to view the full message thread as well as any past threads. The system will also alert them that they have an unread message. If a reply is needed, they can simply type their message in the box shown near the bottom of the image below, and reply right back to you.
The reply will appear in your portal messages and you also have the option to turn on notifications for portal messages so that you can be sure not to miss anything.
Portal navigation
You now know everything you need to know about using the Portal and sharing items from Lawmatics to your clients. This whole process will function like a well-oiled machine once you have it implemented, requiring little to no intervention or checking in from your end.
With that being said, you may still be curious what this all looks like from the client’s perspective. Let’s walk through each step from the client’s view and dive deeper into what they will see for each item.
Invitation
First and foremost, when you grant Client Portal access to someone they will receive an email just like the one shown below. Note that wherever it says “Lawmatics” in this email will be replaced with your firm name. Additionally, the individual matter’s case title will be filled in where you see “Anna’s Criminal Case” below.
The Access Portal link doesn’t change, so you can suggest they bookmark that link or even save this email so that they can access the portal whenever they wish.
Portal
Whenever clients sign in to the Client Portal they will always first see their dashboard. This shows a summary of current events, messages, etc on their matter. They will then use the left side navigation to click through each different item.
Anytime you share an item with them, they will receive an email notification letting them know that they have something new in the Client Portal needing their attention.
Conclusion
The Lawmatics Client Portal is a simple, secure, and efficient way to keep your clients in the know throughout the whole course of their matter. Whether being used for intake or case management, the Client Portal is the client’s one stop shop to view everything for their case.
With the ability to share invitations and items to the portal via automation, all of this can be accomplished without any extra work on your end. Not only is this a better experience for you and your staff, but this also creates a wonderful experience for your clients.
Communication is such a key aspect of keeping your clients happy and engaged in their matter, with the help of the Lawmatics Client Portal it is now easier than ever to connect with your clients.